
Wi‑Fiがないけれど今すぐパソコンでインターネットを使いたいの……
「テザリング」って聞いたことはあるけど、便利なの?安全なの?
引っ越し直後や外出先、突然の回線トラブルなど、ネット環境がない場面は意外と多いものです。
そんなときに役立つのが、スマートフォンの「テザリング」という機能。
スマホをモバイルルーター代わりにしてパソコンをネットに接続できるので、困ったときの強い味方です。

ワン仔は地方の出張などで、テザリングをよく使用していました。
やっぱりスマホよりパソコンの方が作業がはかどりますからね🐾
このお話しでは、初心者さんでも迷わないようにテザリングの基本・選び方・設定手順をやさしく解説します。
- 「テザリング」と呼ばれる方法で、スマートフォンを使いパソコンや他のデバイスをインターネットに接続することができます。
- 手軽に共有できる一方で、通信量・バッテリー残量・セキュリティには注意が必要です。
テザリングの基本をとばして、すぐに設定手順を読みたい方はこちらからどうぞ↓
Wi‑Fiがないときはテザリングでつなごう!
引っ越し直後で光回線がまだ開通していない、カフェや外出先で急ぎの作業をしたい、自宅のWi‑Fiルーターが故障してしまった…。こうした場面では「ネットが使えない!」と焦ってしまいます。
しかし、スマホの通信契約があれば「テザリング」でパソコンをネットにつなぐことができます。
スマートフォンのモバイル通信を使って、パソコンをインターネットにつなぐ機能です。
スマホがモバイルWi‑Fiルーターのような役割を果たすことで、外出先や自宅にWi‑Fiがない場面でも、パソコンでネットが使えるようになります。
もっと分かりやすく、たとえ話を交えてテザリングを知りたい方はこちら→「テザリングと水汲み」
テザリング3種類の違いとおすすめの使い分け
テザリングには、「Wi-Fi」「USB」「Bluetooth」の3つの方法があります。
Wi‑Fi/USB/Bluetoothの比較一覧表
| 比較内容 | Wi-Fi | USB | Bluetooth |
|---|---|---|---|
| 共有方法 | スマートフォンを Wi-Fiルーターのようにして使用 | スマートフォンを USBケーブルでPCに接続 | Bluetoothを使用 |
| 共有できる デバイス数 | 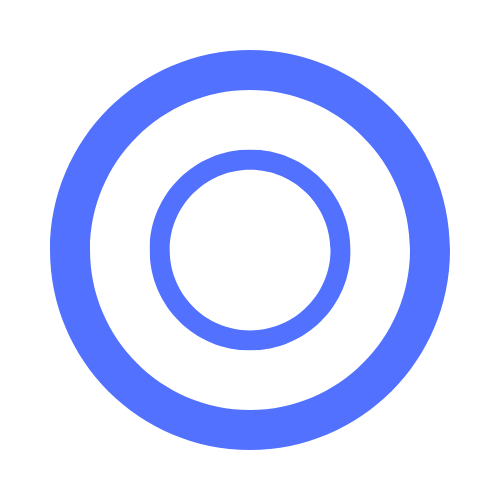 複数可能 最も多い | 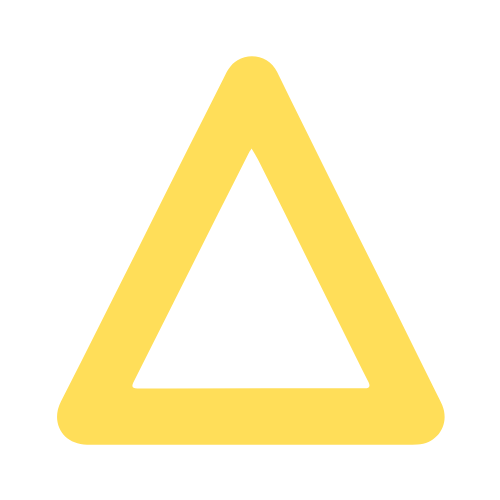 1台のみ | 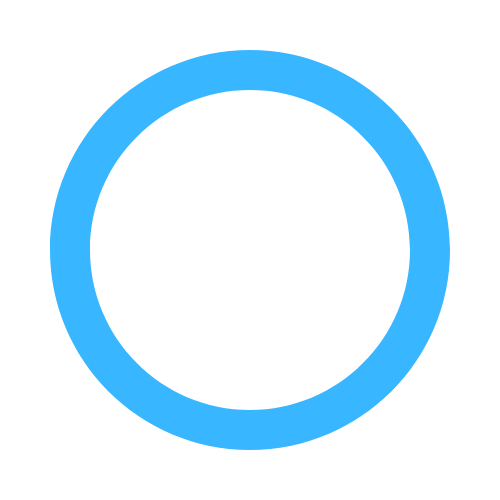 複数可能だが Wi-Fiより少ない |
| 通信速度 | 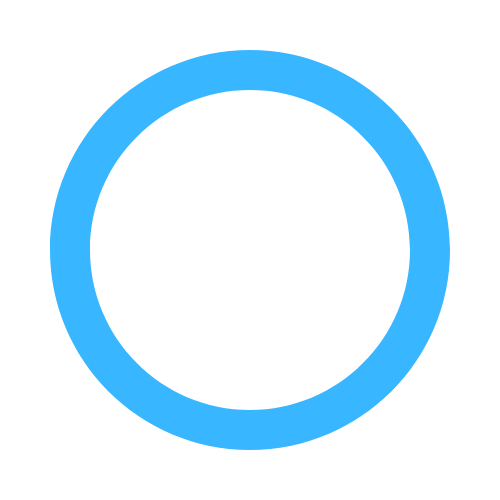 Bluetoothより速い | 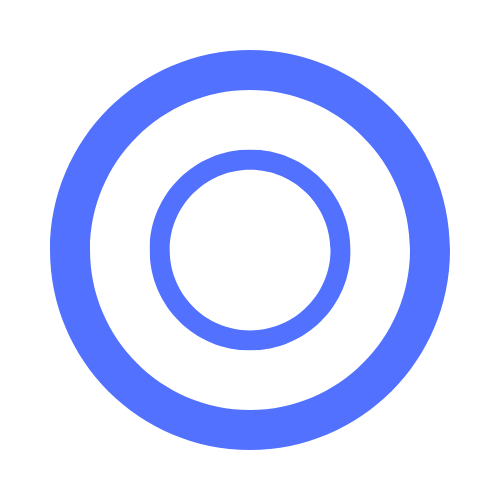 高速で最も安定 | 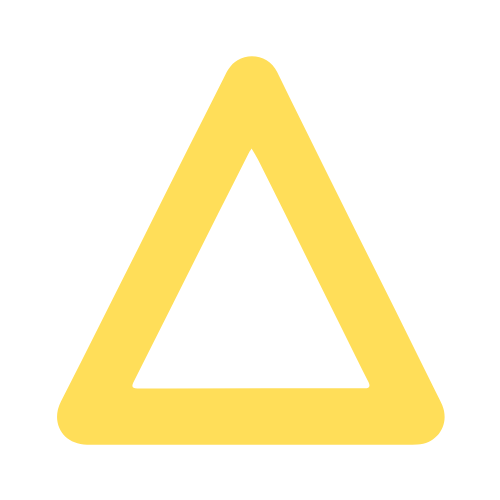 最も遅い |
| スマートフォン バッテリー | 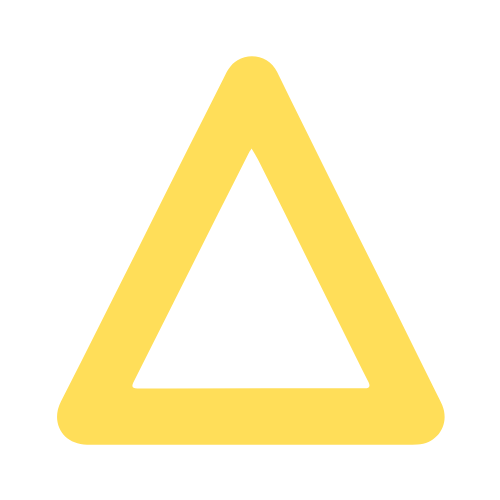 消耗がとても早い | 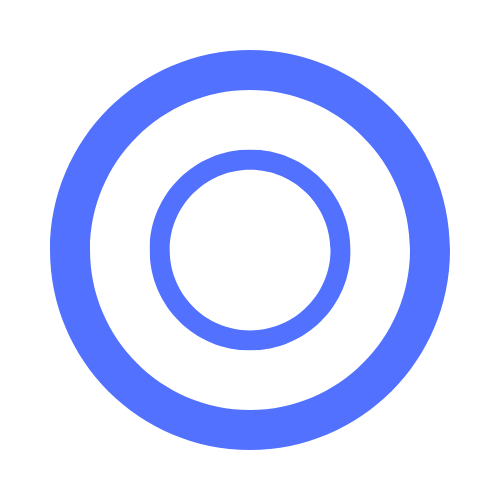 PCを利用して充電しながら使用できる | 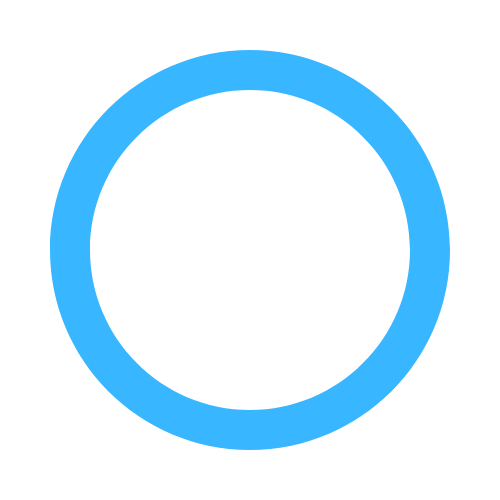 消耗が少ない |
| ケーブル要否 | 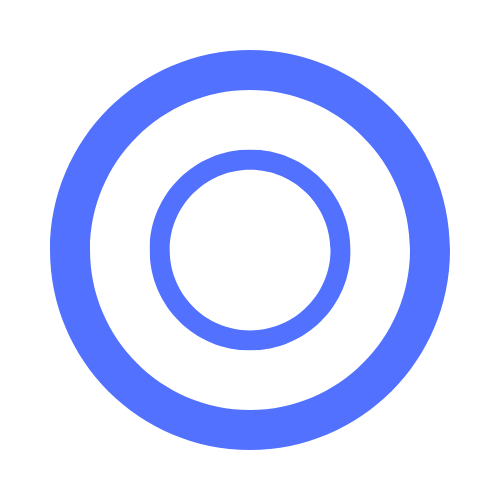 不要 不要 | 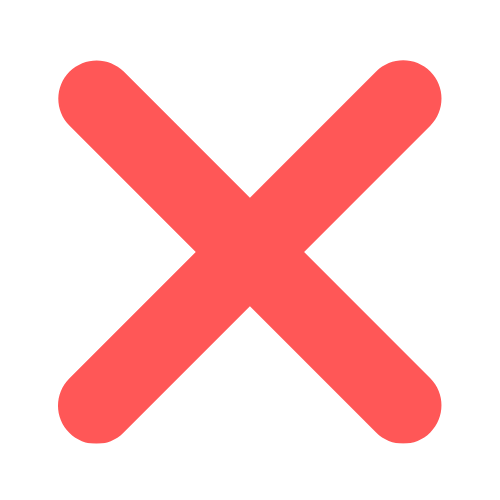 必要 必要 | 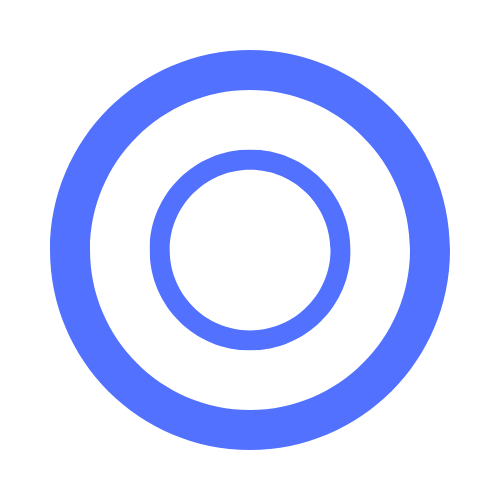 不要 不要 |
| セキュリティリスク | 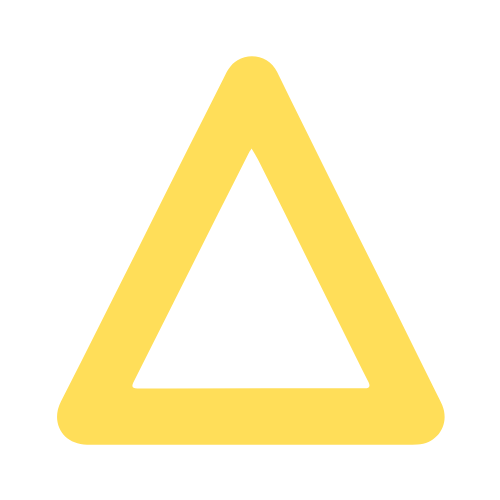 パスワードが分かれば周囲の誰でも接続可能なため要注意 | 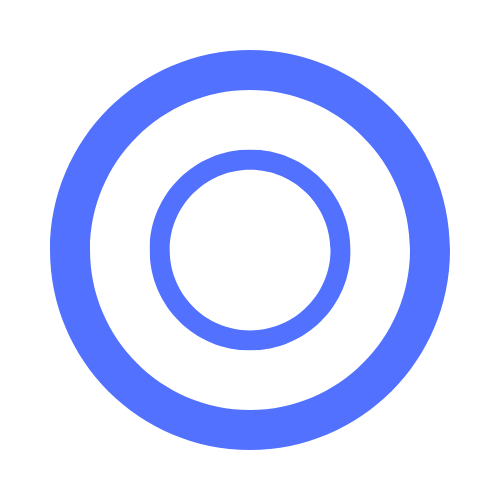 ケーブルで物理的に接続するため安全 | 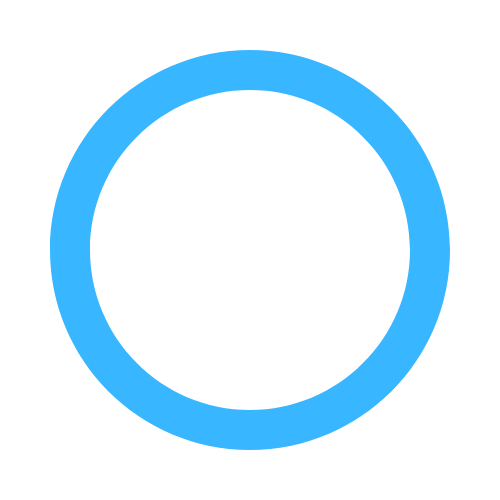 Bluetooth特有の脆弱性がある |
| セキュリティ対策 | ・複雑で強いパスワードが必要 ・使用していないときは設定をオフにする | テザリングのための対策は不要 | ・知らないデバイスとのペアリングを拒否 ・使用していないときは設定をオフにする |
おすすめの使い分け
緊急の場合は「Wi-Fiテザリング」
- 出先などで急にインターネットに接続する必要が生じた場合
- 短時間だけインターネットに接続したい場合
- USBケーブルがない場合
事前に使用予定がある場合は「USBテザリング」
- 通勤時や出張時など、あらかじめインターネットに接続する予定がある場合
- 長時間インターネットに接続する場合
テザリングのメリット・デメリット
使う前に、テザリングのメリットとデメリットをまとめて確認しましょう。
※デメリットも、対策をすれば安心して使えます。
メリット
- 外出先でもすぐネットが使える
モバイルWi-Fiルーターがなくても、スマホがあればパソコンをインターネットに接続できます。 - 設定がかんたん
iPhoneもAndroidも、数回のタップでテザリングを開始できます。 - セキュリティ面のコントロールがしやすい
USBテザリングはケーブルでの物理的接続で比較的安全に使えます。Wi-Fiテザリングも強いパスワードを設定し、使わないときはオフにすれば、不正なアクセスを防ぎやすくなります。
デメリット
- 通信量が増える
テザリングはスマホのデータ通信量を消費します。動画視聴や大きなファイルのダウンロードではデータ使用量が多くなるため、契約プランの上限に注意しましょう。- 目安(約1時間):YouTube 720p ≈ 1GB / 480p ≈ 0.6GB → 画質を下げると節約できます。
- バッテリー消費が大きい
テザリング中はスマホのバッテリーが減りやすくなります。使わない時はオフ、またはUSB接続で充電しながら利用すると安心です。 - 情報漏えいのリスク(Wi-Fi/Bluetooth利用時)
電波が届く範囲の人が接続を試みる可能性があります。強いパスワードを設定し、不使用時はオフにしましょう。 - プランや機種で制限がある場合
多くは無料で使えますが、契約プランによってはオプション料金が必要なことも。事前に「(キャリア名)(プラン名) テザリング」で検索して確認しておくと安心です。
テザリング設定【iPhone編】
ポイントは「インターネット共有」を有効にすることと、強いパスワードを設定すること。
パスワードは英大文字・小文字・数字・記号を混ぜたものにしましょう。
接続できないときは:
・契約プランがテザリング対応か確認
・モバイル通信/Wi-Fi/Bluetoothを一度オフ→オン
・iPhoneの「インターネット共有」画面を開いたまま再接続を試す
Wi-Fiテザリング
・スマートフォン側の設定
「設定」アプリを開く
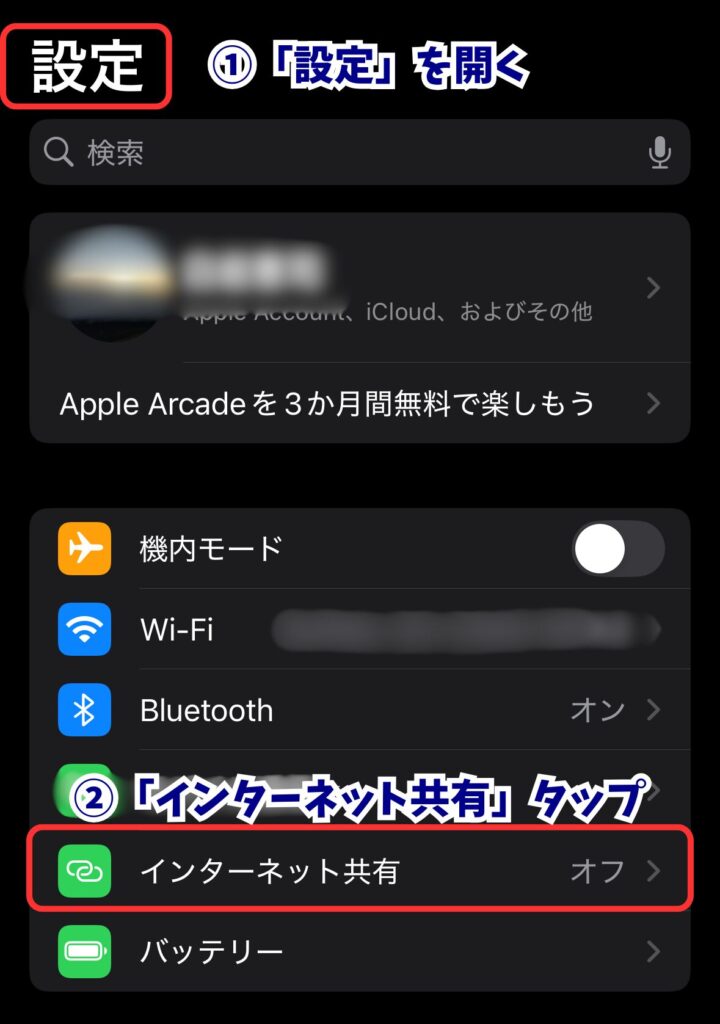
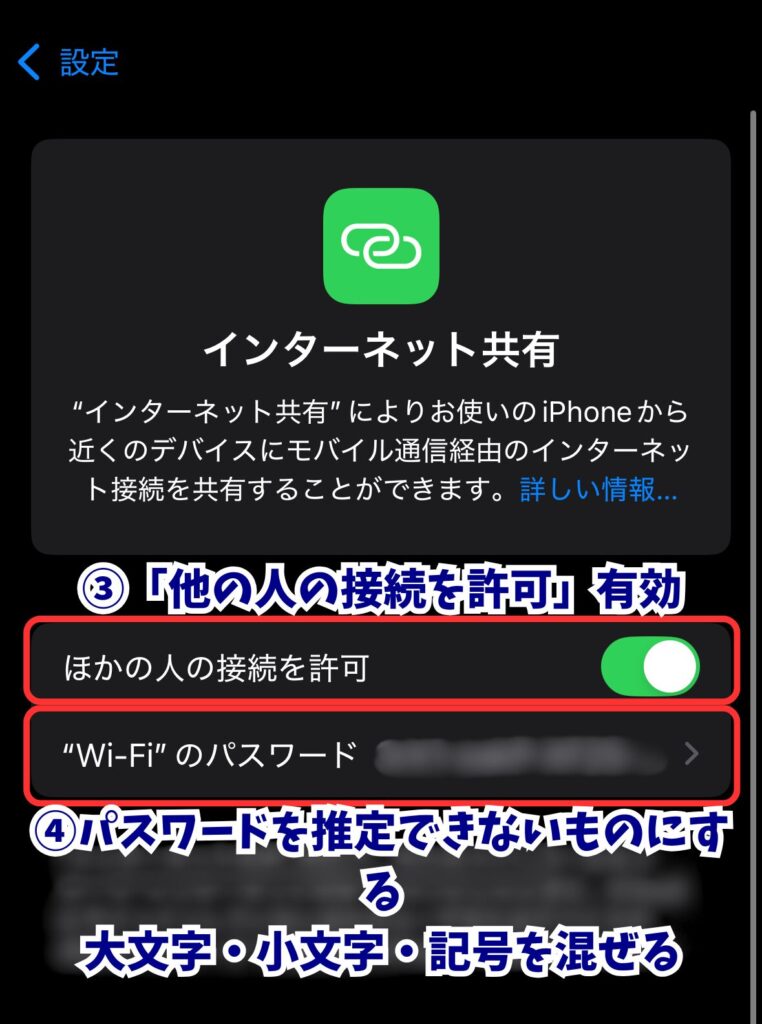
・パソコン側の設定
パソコンのWi-Fi設定(画面上のアイコンか、「設定」アプリからWi-Fi設定)を開く
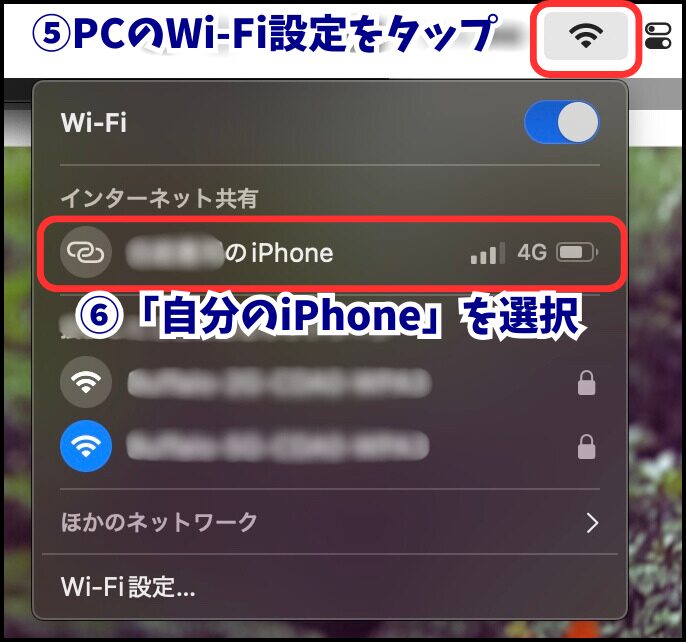
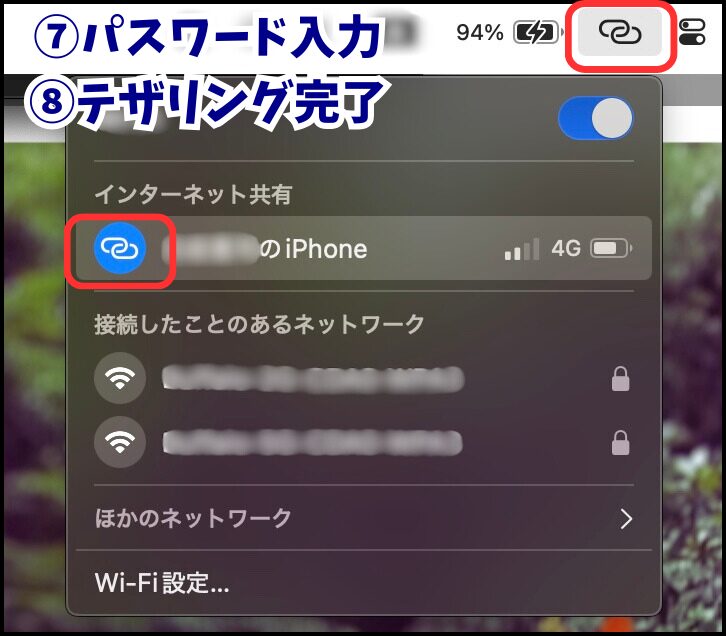
USBテザリング
ケーブルで接続→「インターネット共有」だけで、最もシンプルです。
- iPhoneとパソコンをUSBケーブルで接続
- iPhoneの設定で「インターネット共有」をオン
- パソコンに「このコンピュータを信頼しますか?」が出たら「信頼」を選択
- パスコード入力画面に、スマートフォンのパスコード入力
- パソコンが自動的にiPhoneをネットワークソースとして認識し、インターネットに接続完了
※Windowsはドライバ(iTunes/Appleデバイスサポート)が必要になる場合があります。
Bluetoothテザリング
流れはWi-Fiテザリングとほぼ同じです。
- iPhoneの「設定」→「Bluetooth」をオン
- パソコンのBluetooth設定でiPhoneをペアリング
- iPhoneで「インターネット共有」をオン
- パソコンのネットワーク設定でBluetooth接続を選び、接続完了
テザリング設定【Android編】
Android端末はメーカーやOSバージョンで表示が少し異なりますが、基本の流れは同じです。
ポイントは「テザリング(ホットスポット)」を有効にすることと、強いパスワードを設定すること。
パスワードは英大文字・小文字・数字・記号を混ぜましょう。
接続できないときは:
・契約プランがテザリング対応か確認
・モバイル通信/Wi-Fi/Bluetoothを一度オフ→オン
Wi-Fiテザリング
- 設定アプリを開く(ホーム画面から「設定」をタップ)
- 「接続」または「ネットワークとインターネット」を選ぶ(機種により名称が異なります)
- 「テザリング」または「モバイルホットスポット」→「Wi-Fiホットスポット」を開く
- ホットスポットをオンにする。初回はネットワーク名(SSID)とパスワードを設定
- パソコン側でWi-Fi設定を開き、スマホのホットスポット名を選び、パスワードを入力して接続完了
USBテザリング
※ AndroidからMacへのUSBテザリングは標準では不可です。MacではWi-FiまたはBluetoothの利用を推奨します。
- スマホとパソコンをUSBケーブルで接続
- スマホの 「設定」→「テザリング」→「USBテザリング」 をオン
- 画面に表示される確認メッセージは内容を確認して進める
- パソコンが自動的にネットワークとして認識し、接続完了
Bluetoothテザリング
- スマホの 「設定」→「Bluetooth」 をオン
- パソコンのBluetooth設定でスマホをペアリング
- スマホの 「テザリング」設定で 「Bluetoothテザリング」 をオン
- パソコンのネットワーク設定でBluetooth接続を選び、接続完了
テザリングできない場合
テザリングできない、または前回はできたのに今回はできない場合は、いちど設定を見直してみてください(インターネット共有のオン/オフ、モバイル通信やWi-Fiの再切替など)
それでも解決しないときは、こちらの詳しいお話しへ
まとめ:Wi‑Fiがなくても、スマホがあれば大丈夫!
テザリングを覚えておけば、「ネットが使えない…」という場面でもパソコンをすぐ接続できます。
スマホとパソコンの組み合わせに応じて、Wi‑Fi・USB・Bluetoothの3種類から使いやすい方法を選び、通信量やバッテリー消費に気をつけながら活用しましょう。
スマホひとつでネットに接続できる便利な機能ですから、ぜひ今回の手順を参考にしてまずは試してみてください。





コメント