子供がITを活用することは、将来の可能性を広げる大きなチャンスです。
しかし、その一方で、警察庁の統計では、SNSを通じて犯罪被害に遭った子供の数は高止まりしており、特に小学生の被害が増加傾向にあります。

「子供にスマホを持たせたいけど、トラブルが心配…」
「子供のネット環境を守ってあげたいけれど難しそう…」
そのような方の不安を解決するためのツールが
- Googleの「ファミリーリンク」「子ども用アカウント」
- Appleの「ファミリー共有」「スクリーンタイム」
などのペアレンタルコントロール機能です。
なお、親子のデバイスの組み合わせによって適切なペアレンタルコントロールのツールが異なります。
| 保護者の スマホ | お子様の スマホ | 最適な管理方法 |
|---|---|---|
| Android | Android | Googleファミリーリンクが最適! |
| iPhone | Android | Googleファミリーリンク(親がiPhoneでも管理可能) |
| iPhone | iPhone | Appleファミリー共有・スクリーンタイムが最適! 補助的にGoogleファミリーリンク |
| Android | iPhone | Appleスクリーンタイムを子供のスマホで直接管理 補助的にGoogleファミリーリンク |
- お子様のスマートフォンがAndroid(保護者のスマートフォンはAndroid・iPhone不問)
- お子様のスマートフォンはiPhoneだが、YouTube・Gmail・Chrome等のGoogleサービスを利用・管理したい
このような場合は、Googleの「ファミリーリンク」「子ども用アカウント」が最適です。
今回のお話では 、Google「ファミリーリンク」「子ども用アカウント」の
- 設定のポイント
- 活用例Q&A
を実際の利用画面付きで分かりやすく解説します。

お子様の安心・安全なネットデビューをサポート しますので、ぜひ参考にしてください!
児童被害の実態と対策や、ペアレンタルコントロールのメリットとデメリットについて、詳しく知りたい方は下のお話をお読み下さい。
Googleファミリーリンクとは?
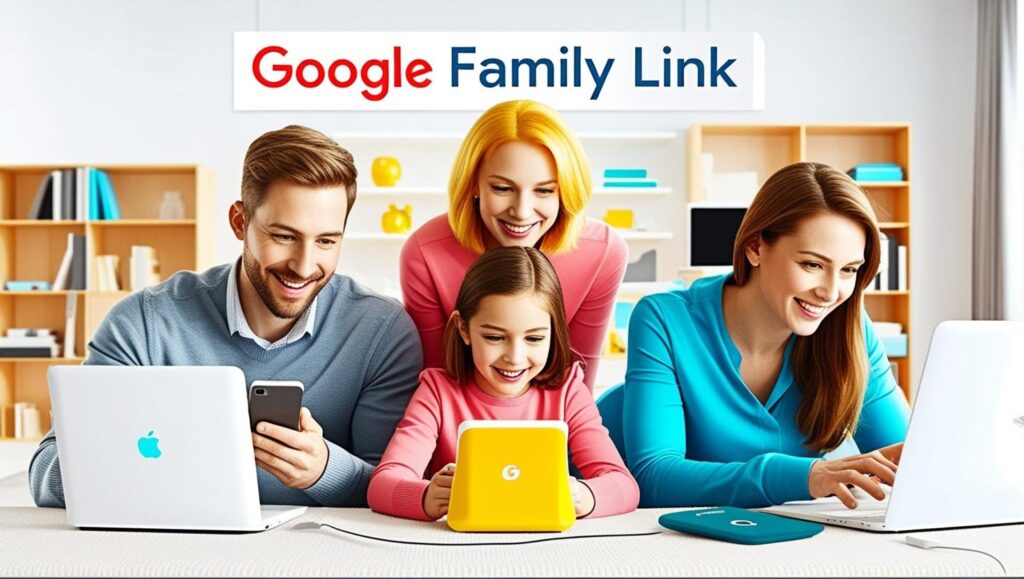
Googleファミリーリンクは、保護者が子どものデジタルデバイスの利用を管理し、安全なインターネット環境を提供できる「ペアレンタルコントロール」と呼ばれる機能です。
これを使うことで、以下のような管理が可能になります。
- 「子ども用Googleアカウント」の管理(アカウント作成・利用の制限)
- デバイスの使用時間やアプリの管理(使用時間の制限、インストールの許可・ブロック)
- プライバシー設定の調整(Googleサービスの利用範囲や情報の管理)
- 位置情報の共有(子どもの現在地を確認できる)
Googleのポリシーでは12歳以下の子どもがGoogleアカウントを利用する場合、保護者の管理下での使用が義務付けられています。そのための専用のアカウントが「子ども用Googleアカウント」です。
そして、子ども用Googleアカウントを作成・管理するには、ファミリーリンクの利用が必須となります。
このように、Googleファミリーリンクを活用すれば、子どものスマホやタブレットを適切に管理し、安心してデジタル環境を提供することができます。
iPhoneでファミリーリンクは使える?Androidとの違いを解説!
Googleファミリーリンクは、主にAndroid向けのサービスですが、iPhoneでも一部の機能を利用できます。
では、お子様がiPhoneの場合はどのようにすればいいのでしょうか?ここでは、利用できる機能や制限について解説します。
- 基本的にAppleの「ファミリー共有」「スクリーンタイム」で管理
- 13歳以上の子供がYouTube・Gmail・Chrome等のGoogleサービスをよく使う(細かく制限したい)場合は、Googleの「ファミリーリンク」を活用
- 12歳以下の子供がGoogleサービスを使用する場合は、Googleの「ファミリーリンク」「子ども用Googleアカウント」が必須
| 機能 | Android | iPhone |
|---|---|---|
| Googleアプリ(Chrome・YouTubeなど)の管理 | ✅ | ✅ |
| 有害サイトのブロック(GoogleChrome内) | ✅ | ✅ |
| スマホの利用時間制限 | ✅ | ❌ |
| 位置情報の共有 | ✅ | ❌ |
| Appleのアプリやサービスの管理(Safari・App Storeなど) | ❌ | ❌ |
Googleファミリーリンクは、iPhoneでもGoogleサービス(Chrome・YouTubeなど)の管理は可能です。一方で、Apple独自のサービスを制限できず、デバイスの利用時間管理や位置情報共有もできません。
GoogleファミリーリンクとAppleファミリー共有などを併用することで、iPhone利用のお子様でも、Googleサービスを最大限利用しながら安全な環境を整えることができます。
ファミリーリンク設定の4ステップ
まず、お子様の年齢によってGoogleアカウントの種類が異なることを知っておきましょう。
- 12歳以下:ファミリーリンクを利用して「子ども用Googleアカウント」を作成・管理
- 13歳以上:事前に「個人用Googleアカウント」を作成した上で、ファミリーリンクで管理
設定方法はいくつかありますが、今回は以下の流れでお話します。
- 事前準備
- 保護者用デバイスの設定:「ファミリーリンク」アプリをインストール、「子ども用アカウント」作成
- 子ども用デバイスの設定:作成した子ども用アカウントでログイン
- ファミリーリンクの管理設定:子ども用デバイスで、保護者の管理設定を適用
この手順を進めることで、お子様のデバイスを安全に管理できる環境を整えることができます。それでは、詳しく解説していきます!
1. 準備するもの
- 保護者の「個人用アカウント」と、
お子様が13歳以上の場合はお子様の「個人用アカウント」
まだお持ちでない場合はこちらの記事を参考にしてください→「Googleアカウント作り方」
※お子様が12歳以下の場合はこのまま読み進めて下さい - 保護者用スマートフォンまたはパソコン
- 子供用デバイス(スマートフォン、タブレットなど)
2. 保護者用デバイスで行う手順
1.「ファミリーリンク」アプリをインストール
Androidの場合はGoogle Playから、iPhoneの場合はApp Storeからインストール可能です。パソコンから行う場合はこちらからログインしてください。

2.お子様用アカウントを作成 〜お子様の情報入力〜
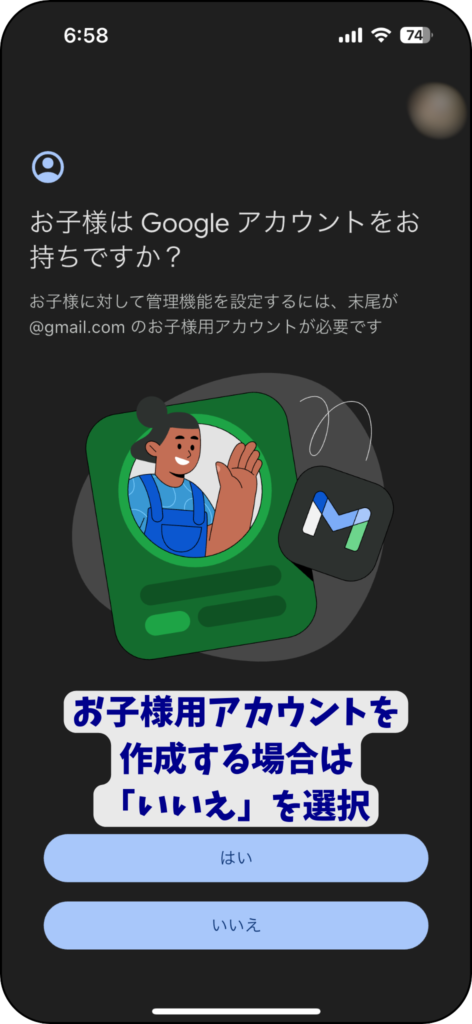
- 12歳以下なら「いいえ」
- 13歳以上なら「はい」→画面内容に沿ってお子様のデバイスを操作
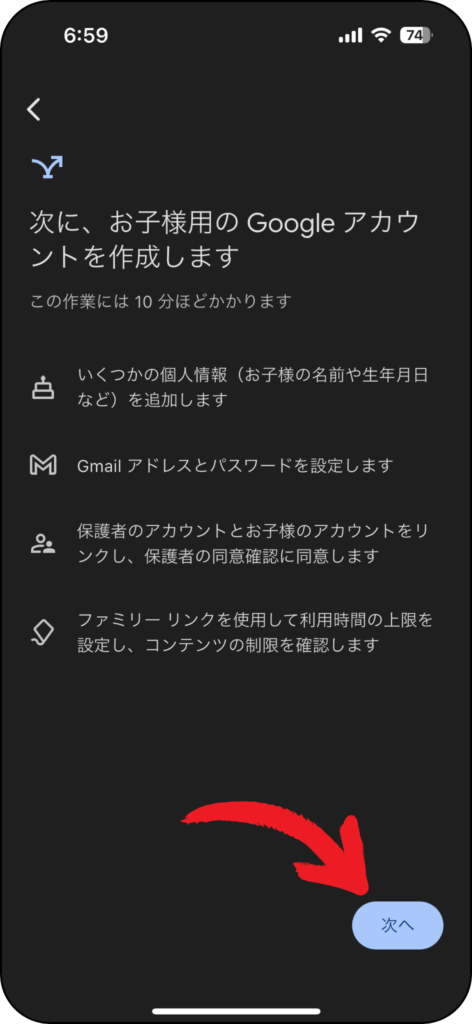
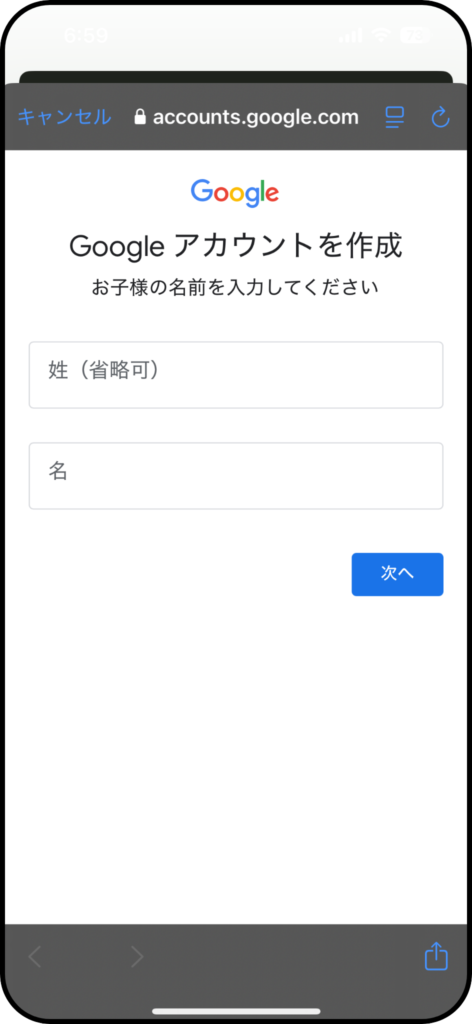
- Googleのサービス上に表示されます
- 本名でなくても可能です
- 後から変更も可能です
変更方法はこの後お話しします
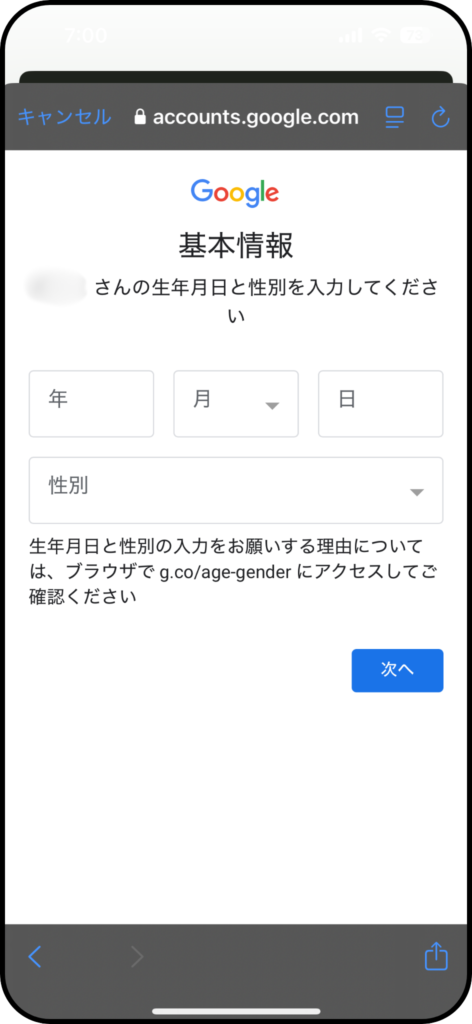
- 性別は「男性・女性」以外に「指定しない」の選択もあります
3.お子様用アカウントを作成 〜Gmailアドレス・パスワードを入力〜
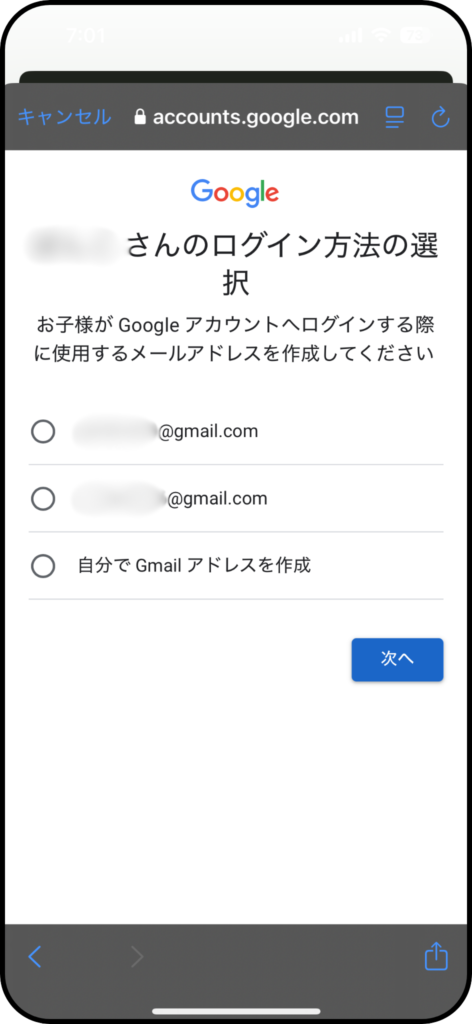
- Googleアカウントのメールアドレスは、一度作成すると変更できません。
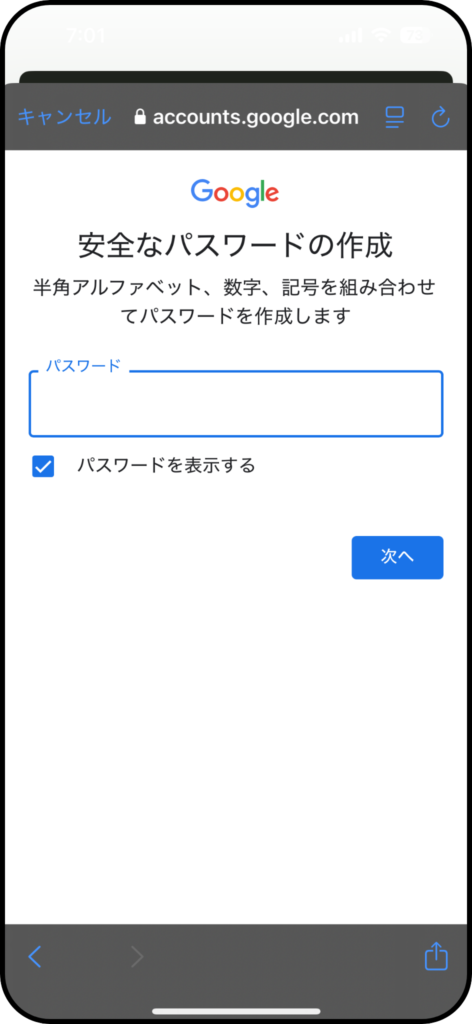
- 推測されにくい強力なパスワードにする
- 簡単すぎる言葉や他の人が知っている言葉を使わないようにする
子ども用Googleアカウントのパスワードをお子様が知るべきかどうかは、年齢や家庭でのルールに応じて検討しましょう。ファミリーリンクの設定変更には保護者の認証が必要なので安心ですが、パスワードの管理やルール作りを徹底することが大切です。
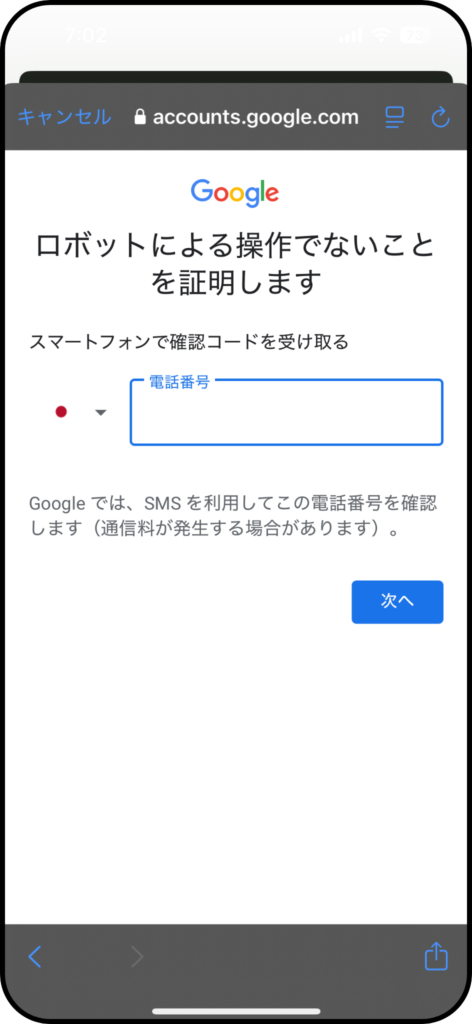
- 保護者デバイスの確認をします
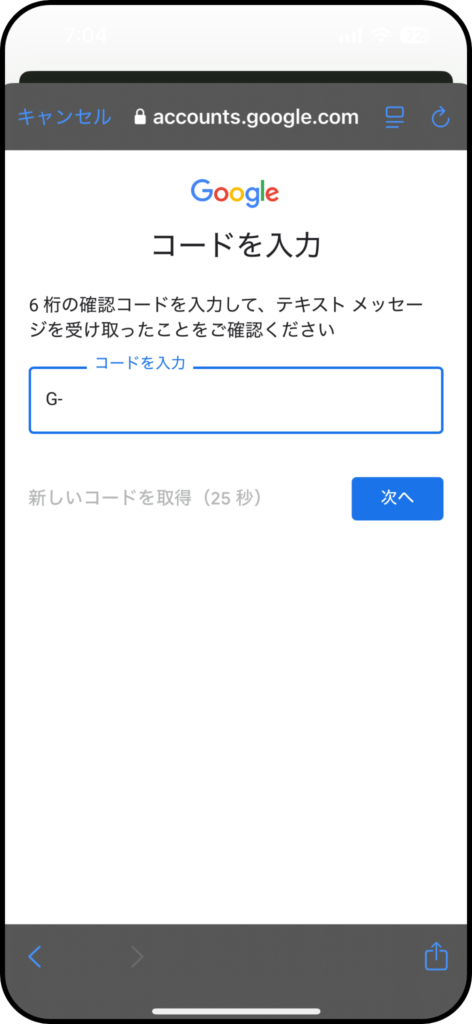
- スマホに送られてきたコードを入力します
4.お子様用アカウントを作成 〜保護者の同意と本人確認〜
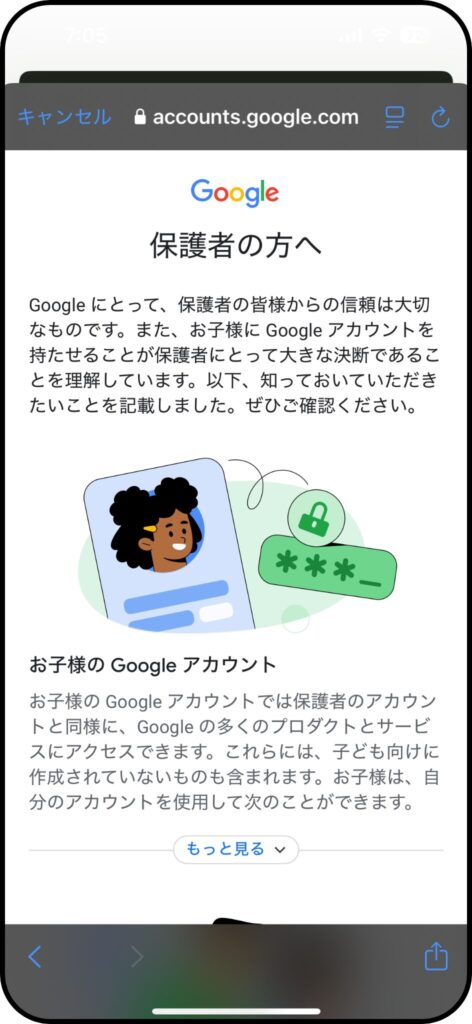
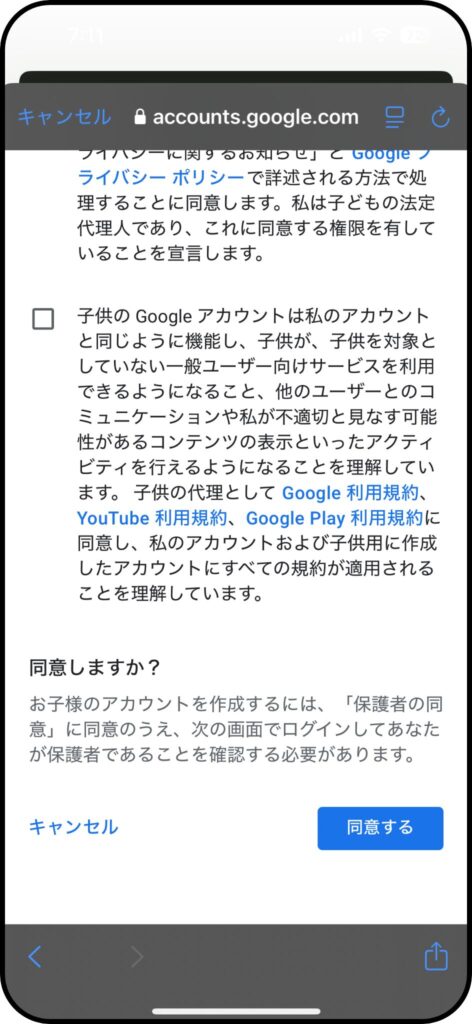
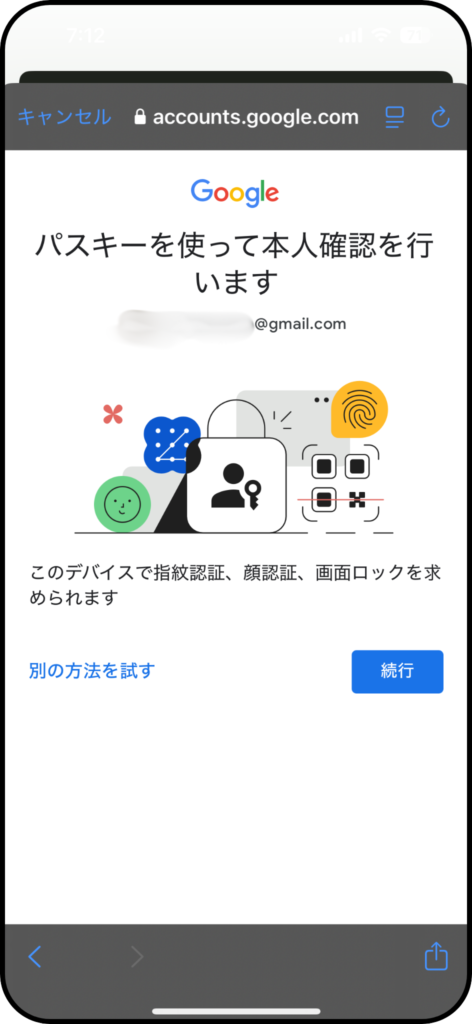
- パスキーやパスワードで保護者認証
- 年齢確認のため、クレジットカード情報の入力が求められる場合があります
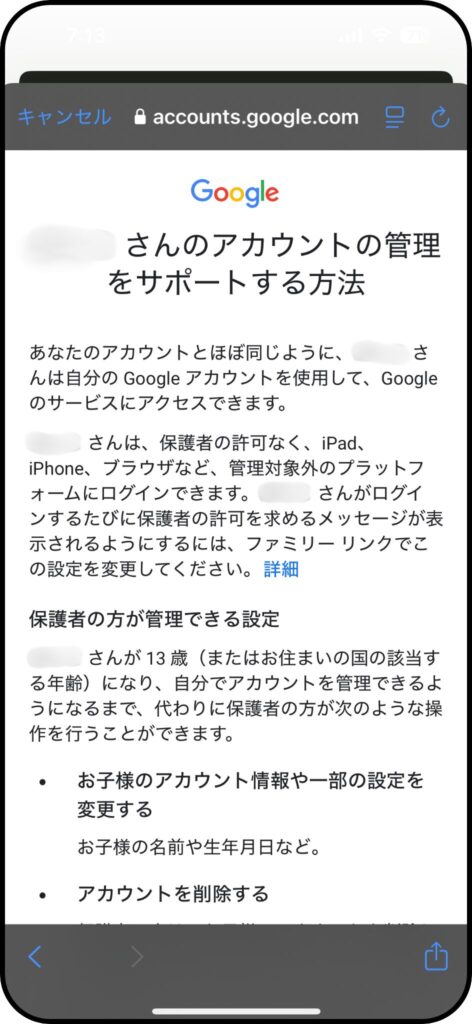
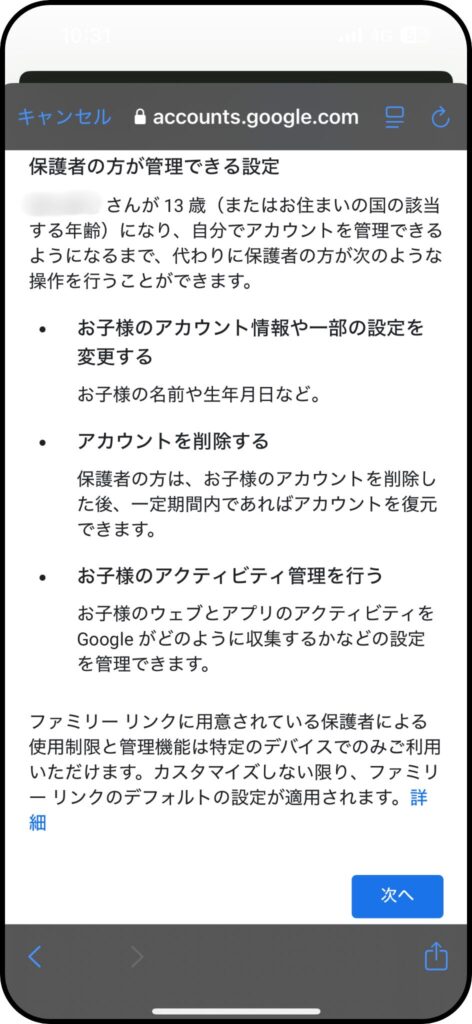
これでお子様のGoogleアカウントが作成できました。次はお子様のデバイスでの操作です。
3. 子ども用デバイスで行う手順
1.下記方法で子供用デバイスにGoogleアカウントを設定
- 子供用デバイスの初期設定時にアカウント設定
- 既存のデバイスにアカウントを追加する場合は、「設定」→「Google」→「別のアカウントを追加」
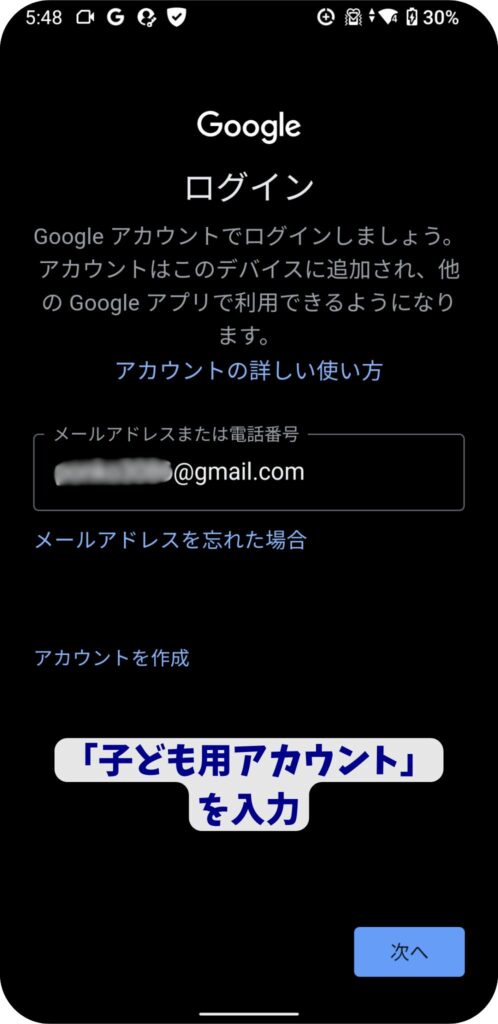
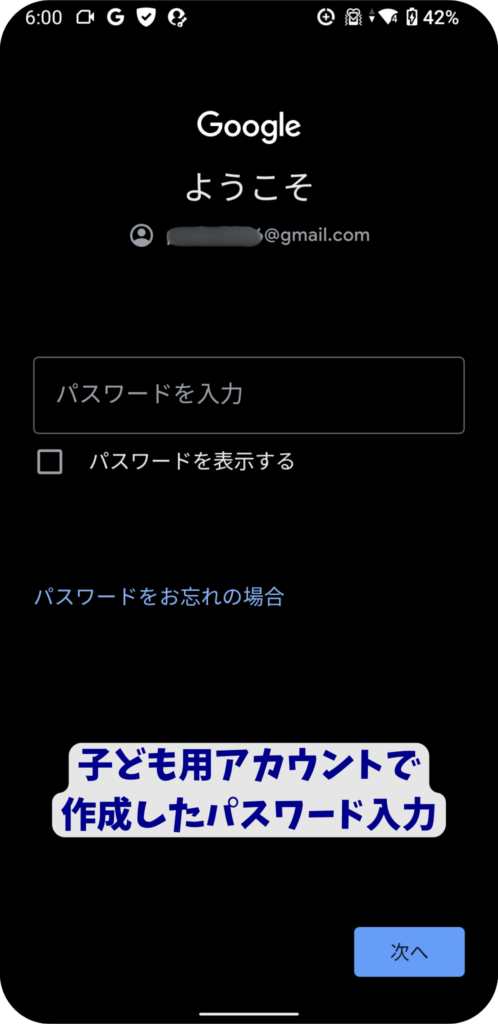
2.保護者の確認
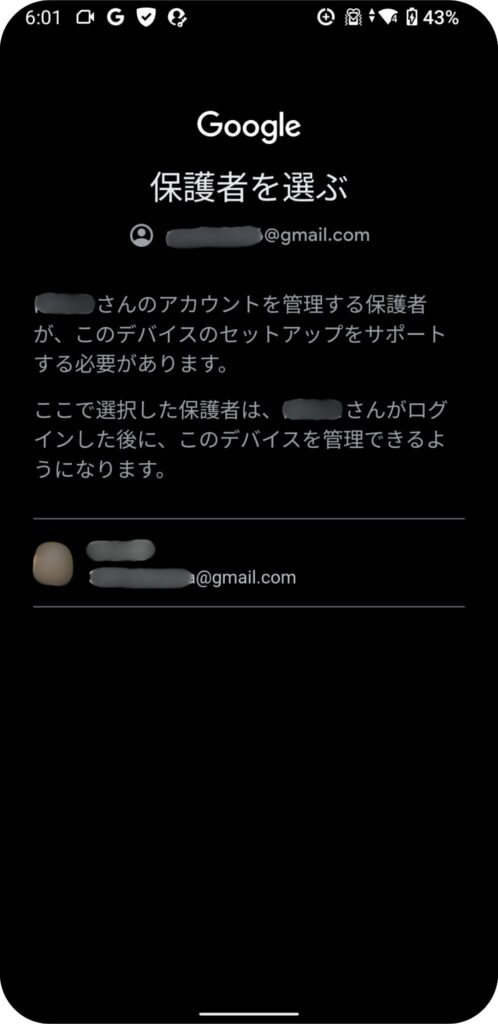
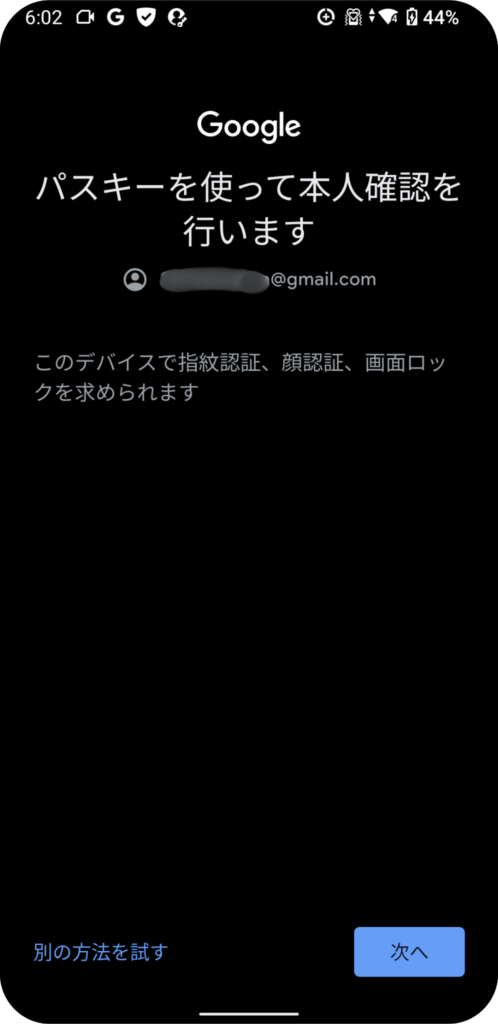

このまま続けてファミリーリンクの設定に進みましょう。
4. ファミリーリンクの管理設定
1.Googleの設定 〜GooglePlay・Google Chrome・Google検索〜
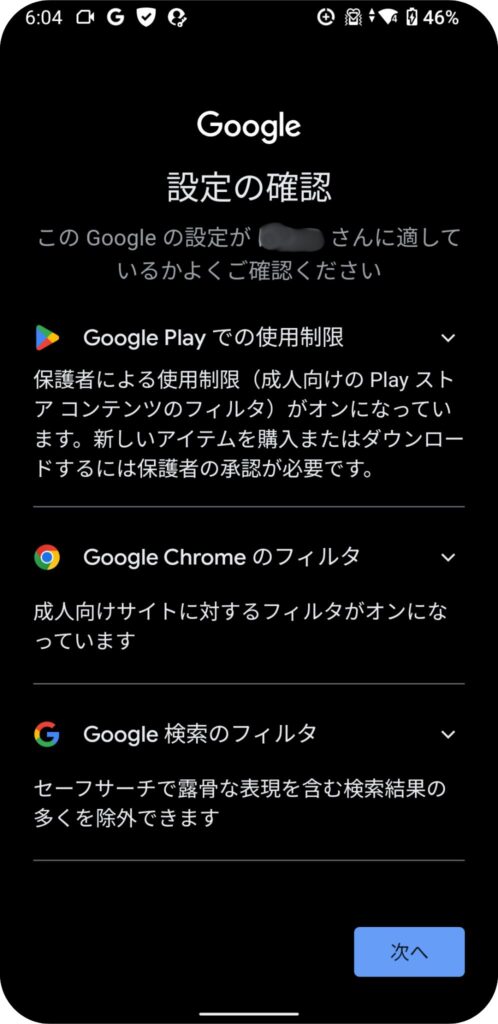
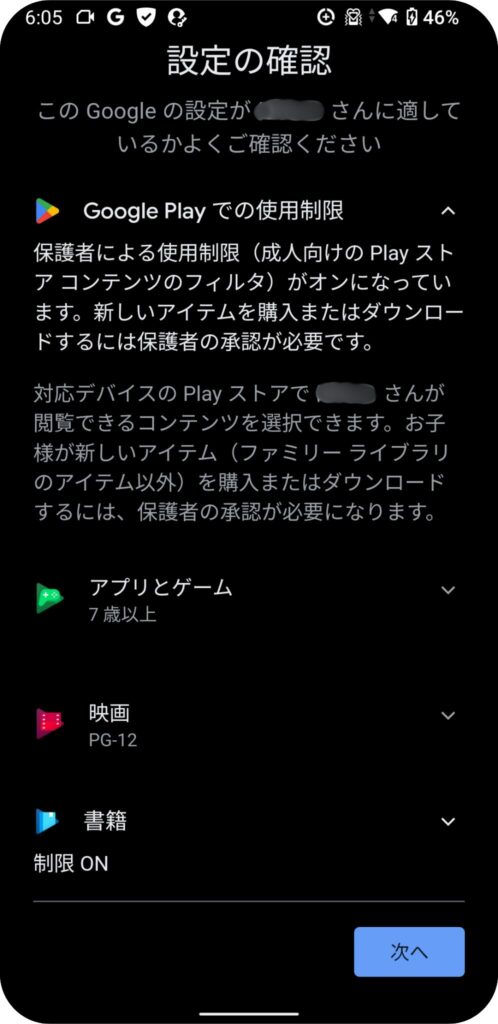
- お子様の年齢等に合わせて設定して下さい
- Google ChromeとGoogle検索フィルタも同様に設定します
2.ファミリーリンクの設定 〜管理許可とアプリ管理〜
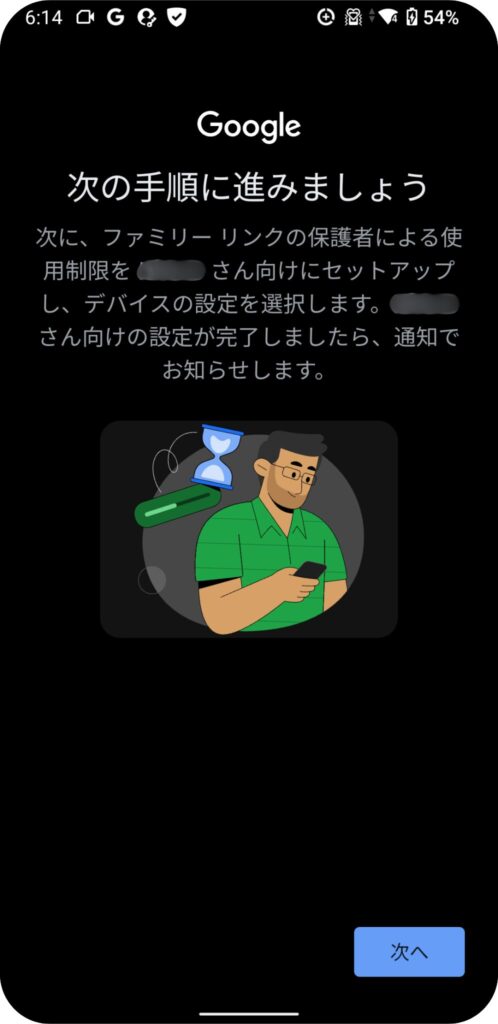
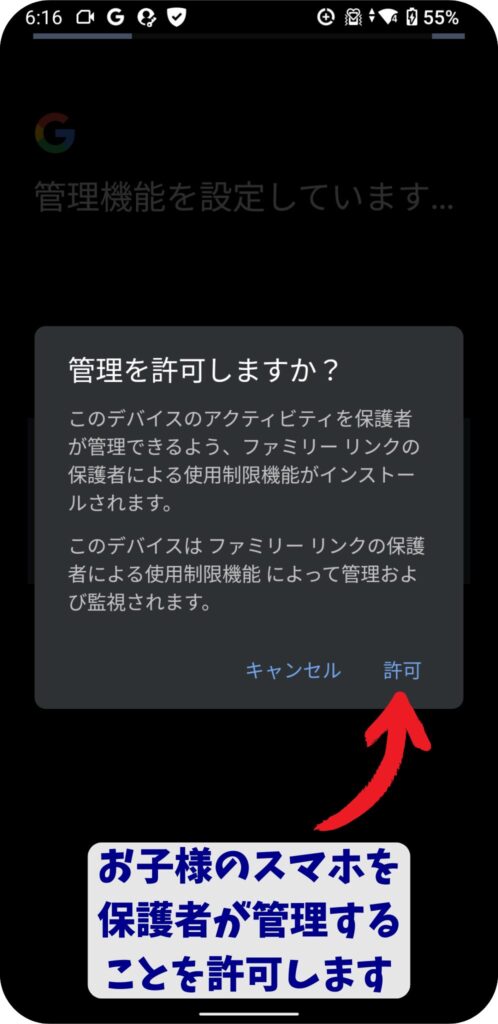
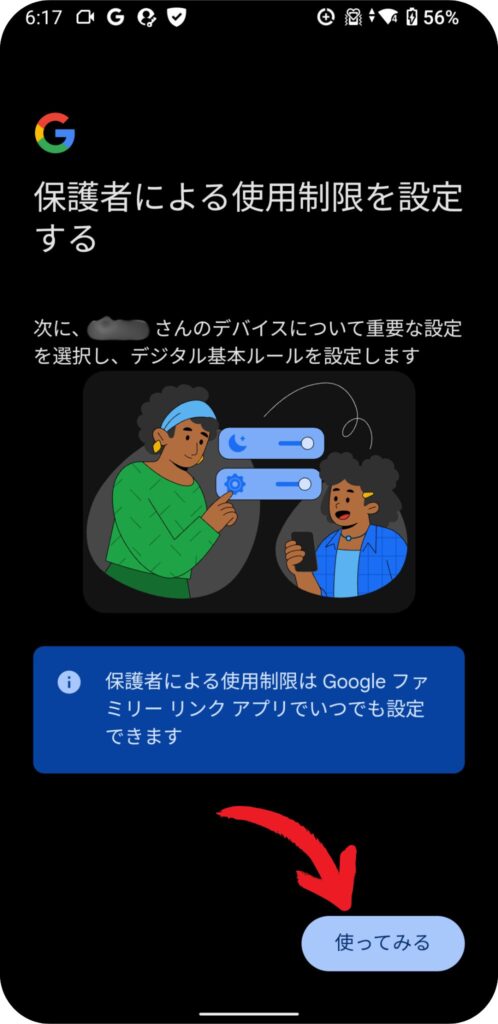
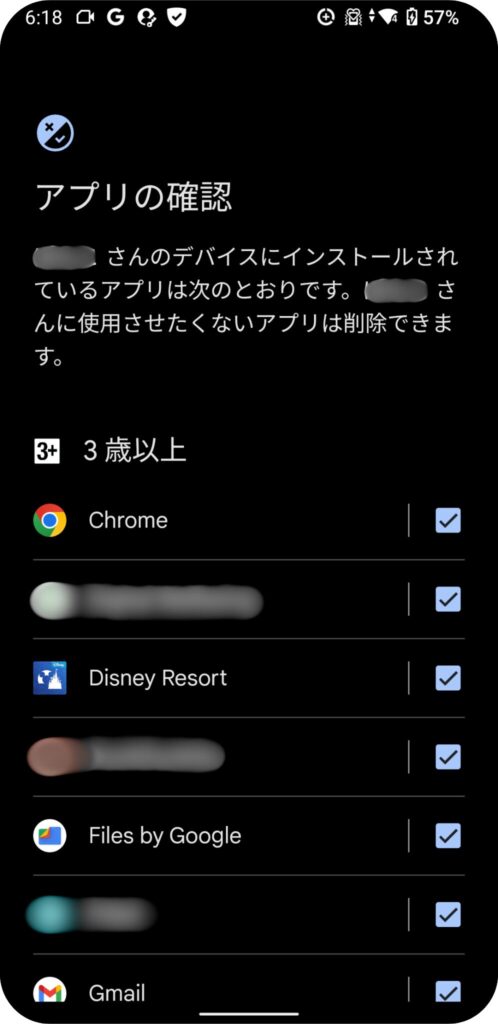
3.ファミリーリンクの設定 〜Youtube〜
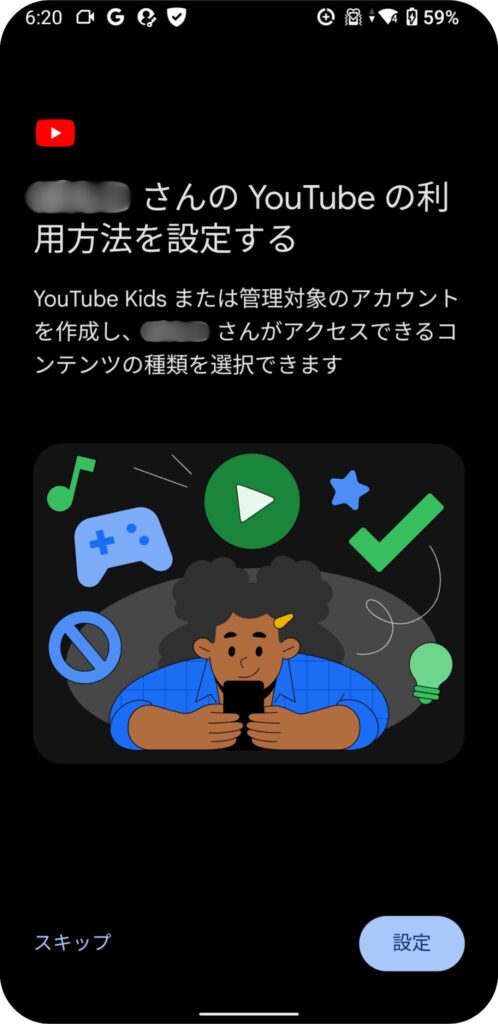
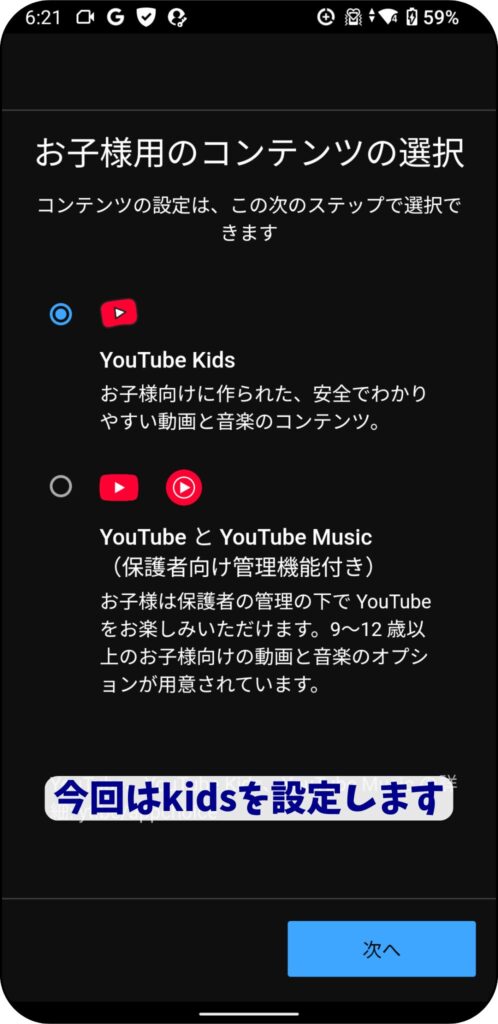
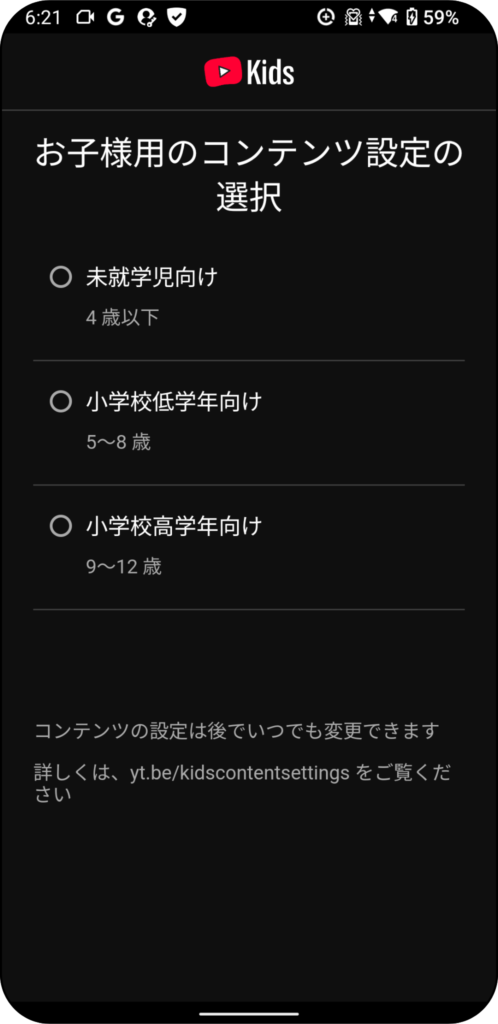
お子様の年齢等に合わせて設定して下さい
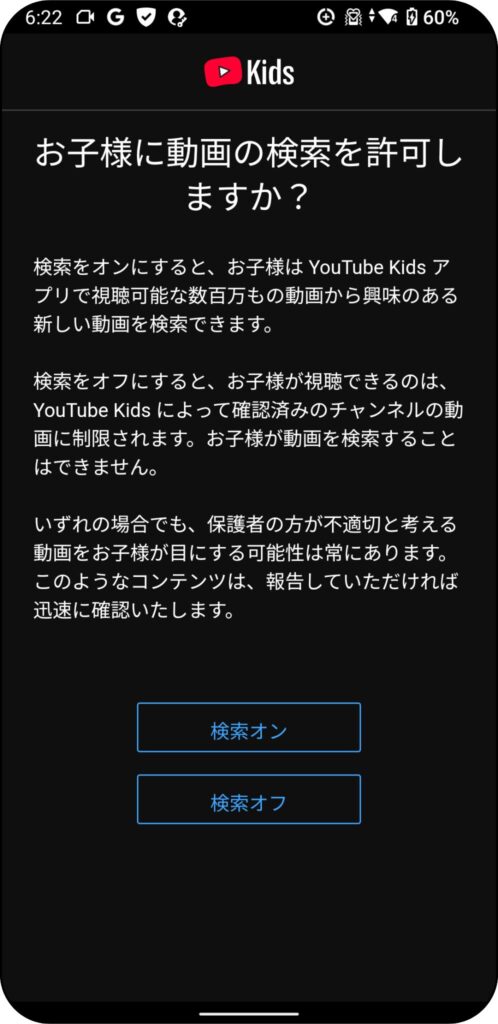
下記を参考にして下さい
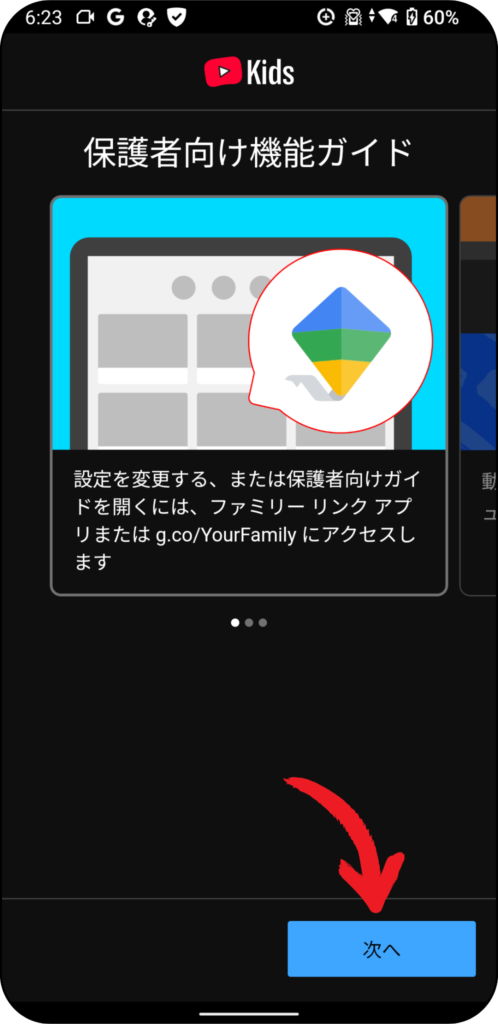
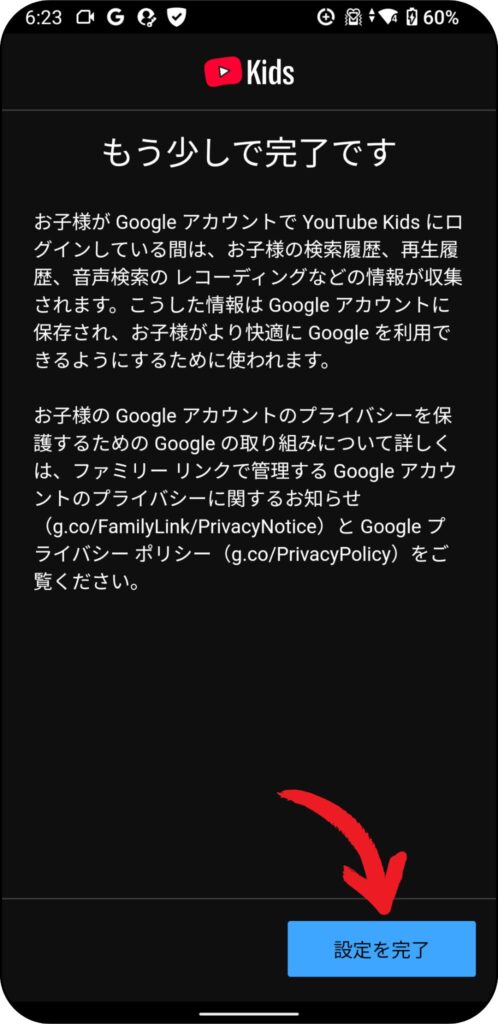
✅ メリット
- 興味や好奇心を広げられる
- 子どもが自分で好きな動画を検索できるため、新しいことを学ぶ機会が増える
- 親が設定しなくてもコンテンツを見つけられる
- 毎回親が動画を探してあげる手間が省ける
- 教育系・趣味の動画を自由に探せる
- 知育アニメや英語学習、工作などの動画を自分で発見できる
❌ デメリット
- 不適切な動画に遭遇する可能性がある
- YouTube Kidsはフィルタリングされているが、完全ではなく、不適切な動画が紛れ込むことがある
- 視聴時間が長くなりやすい
- 自由に検索できると、次々と動画を見続けてしまう可能性がある
- 親の管理が難しくなる
- どんな動画を見ているか把握しづらくなるため、定期的なチェックが必要
「オン」にする場合の対策
- 定期的に視聴履歴をチェック
- タイマー機能で視聴時間を制限
- 不適切な動画があれば「ブロック」する
✅ メリット
- 安全性が高まる
- YouTube Kidsの厳選された動画だけが表示されるため、不適切な動画を見るリスクが低い
- 視聴時間をコントロールしやすい
- 親が選んだ動画しか見られないため、ダラダラ見続けることを防げる
- 親が安心できる
- 検索により不適切な動画と遭遇する可能性がないので、心配が減る
❌ デメリット
- 子どもの自由な学びが制限される
- 興味のあることを自分で調べる機会が減ってしまう
- 動画の選択肢が少ない
- YouTube Kidsのおすすめだけになるので、子どもが見たい動画がない場合もある
- 親が管理する手間が増える
- 「これ見たい!」と子どもに頼まれるたびに、親が動画を選ぶ必要がある
4.ファミリーリンクの設定 〜制限時間の設定〜
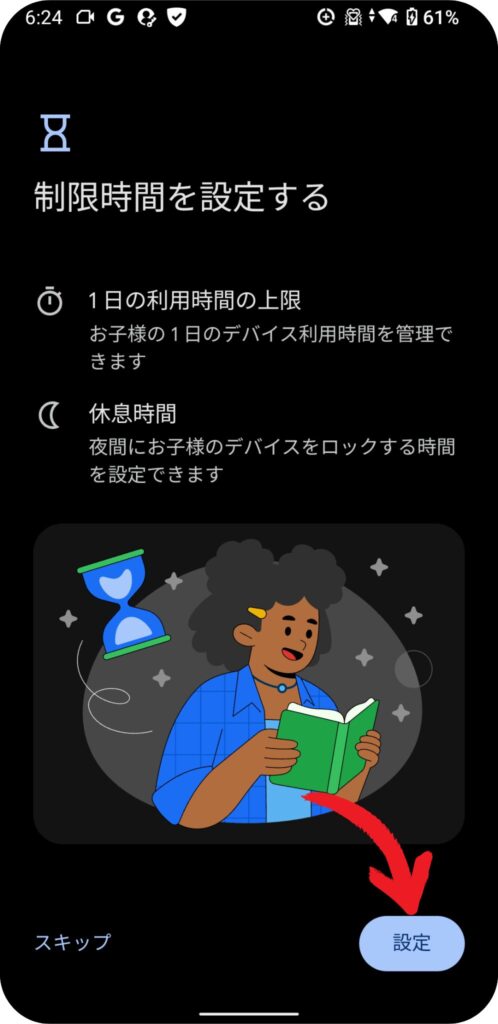
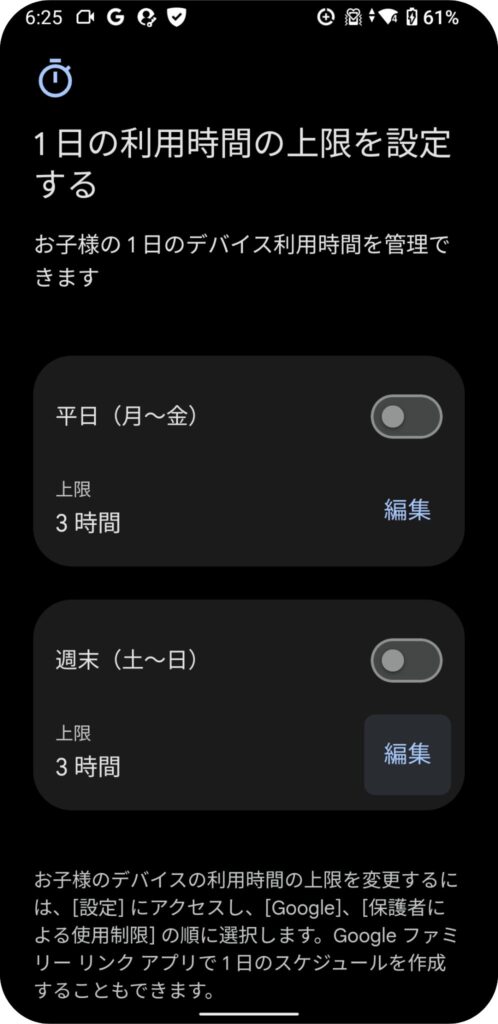
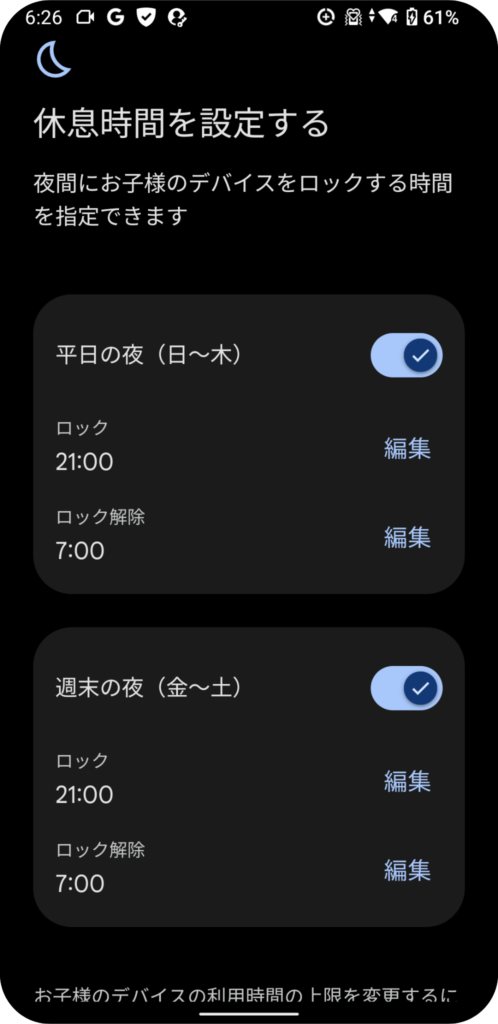
5.ファミリーリンクの設定 〜現在地共有の設定〜

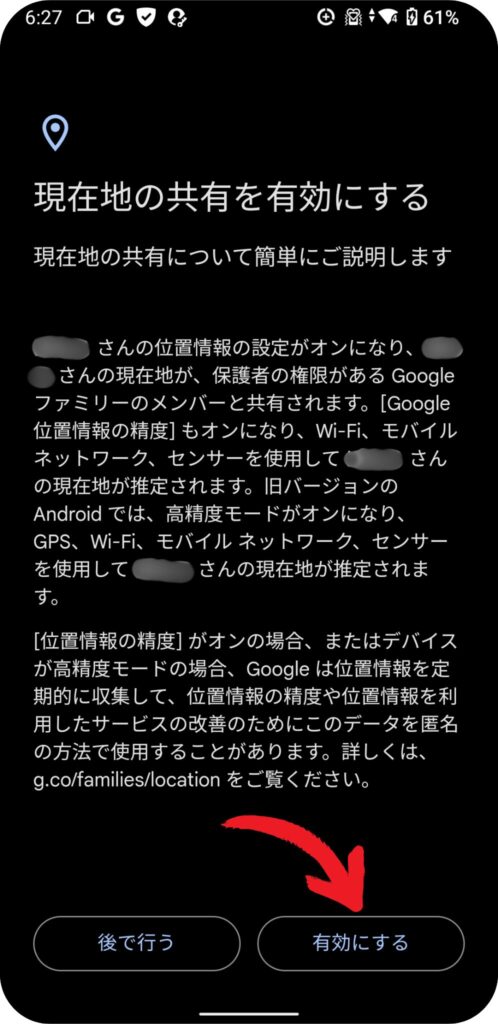
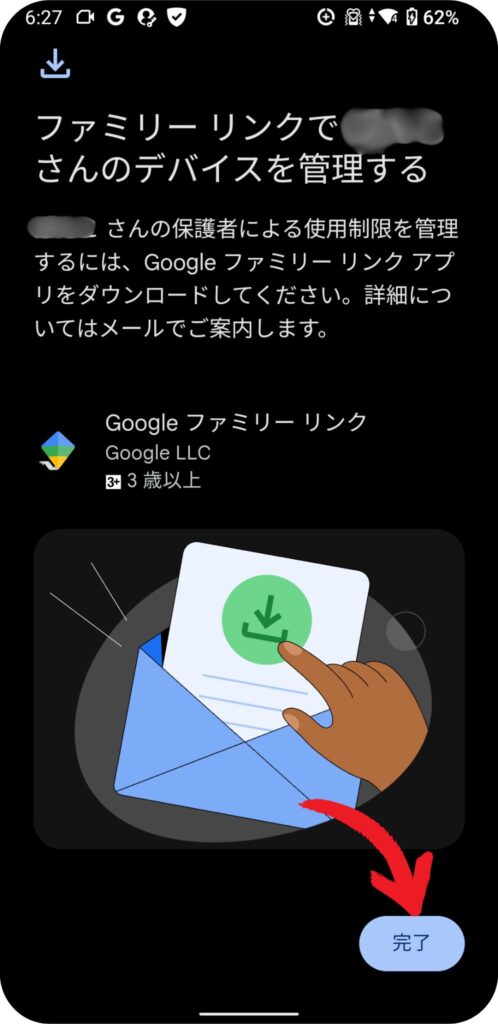
ここまでお疲れ様でした!これで完了です。保護者へメールが届いているはずなので確認して下さい。
ファミリーリンクによる管理
ファミリーリンクのメイン画面は「ハイライト」「管理」「位置情報」の三つに分かれています。
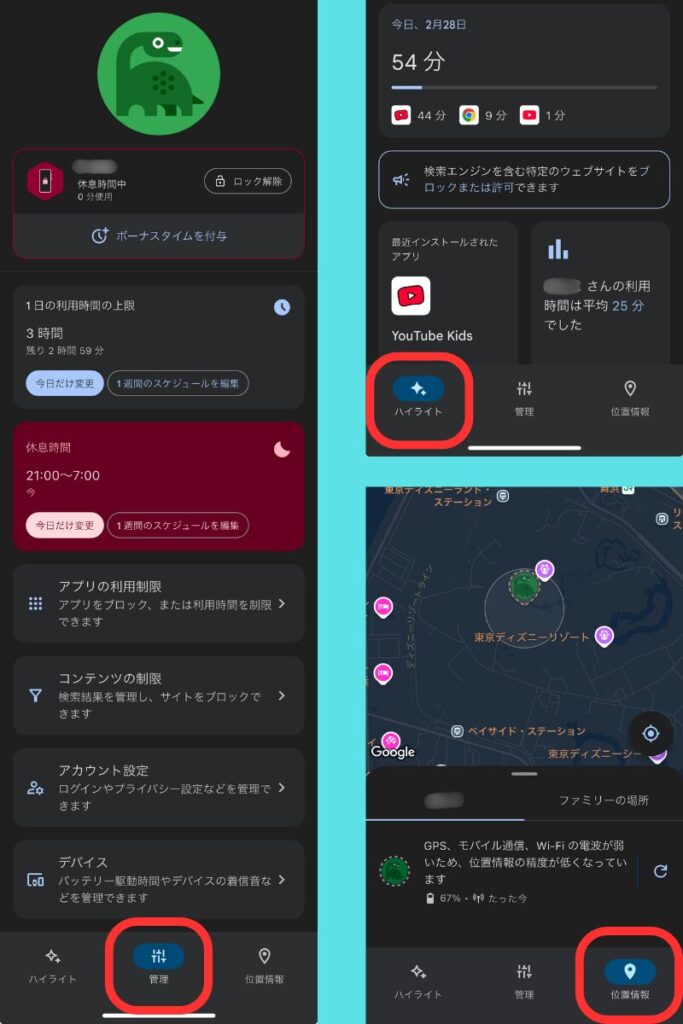
ファミリーリンク活用Q&A
ファミリーリンクの活用例をお伝えします。参考にして下さい。

Q:子供がスマホでゲームばかりしている
スマホで勉強する分にはいいのだけれど……

A:アプリごとの利用制限で、ゲームやSNSだけを制限し、学習アプリなどは無制限にすることも可能です
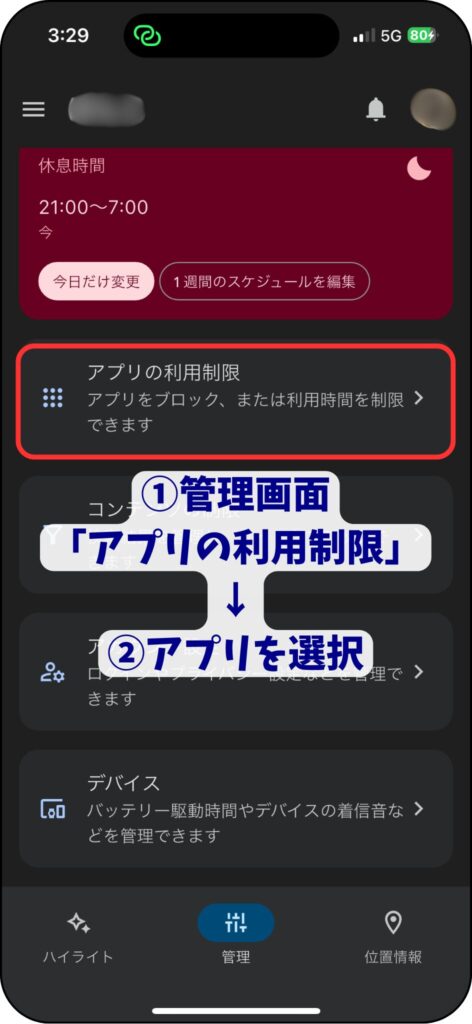
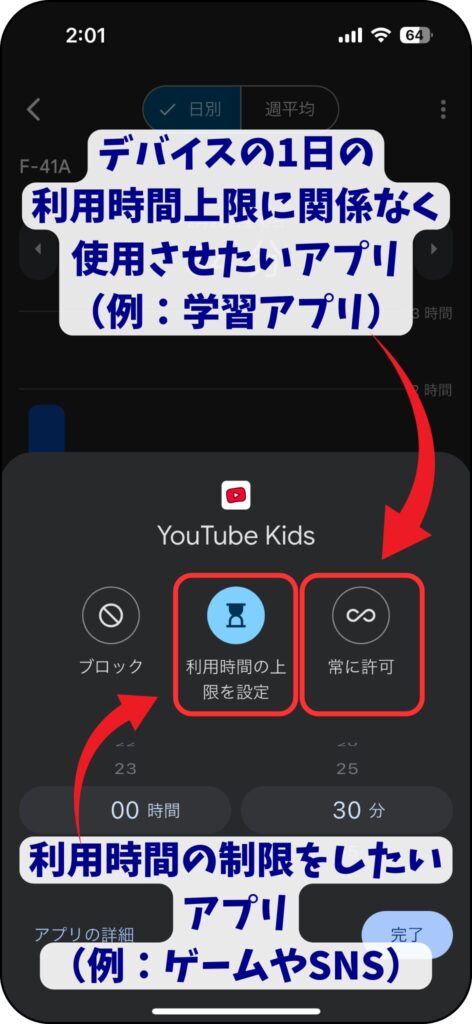
「常に許可」について
- デバイスの1日の利用時間上限になっても「常に許可」されたアプリは使用可能
- 休息時間中は「常に許可」されたアプリでも使用不可

Q:アプリのダウンロード制限を緩和したいのですが、
課金や有料アプリの管理は続けたいです

A:有料コンテンツのみ保護者の承認が必要、とする設定ができます
- 管理画面「コンテンツの制限」選択
- 「GooglePlay」選択
- 「購入とダウンロードの承認」選択
- 「有料コンテンツのみ」選択
せっかくなので年齢制限等のフィルタも見直してあげると良いかもしれませんね
フィルタの変更も「コンテンツの制限」から行えます

Q:位置情報はどこまで詳しくわかるの?

A:学校や塾などの施設位置まで情報共有できます
例として
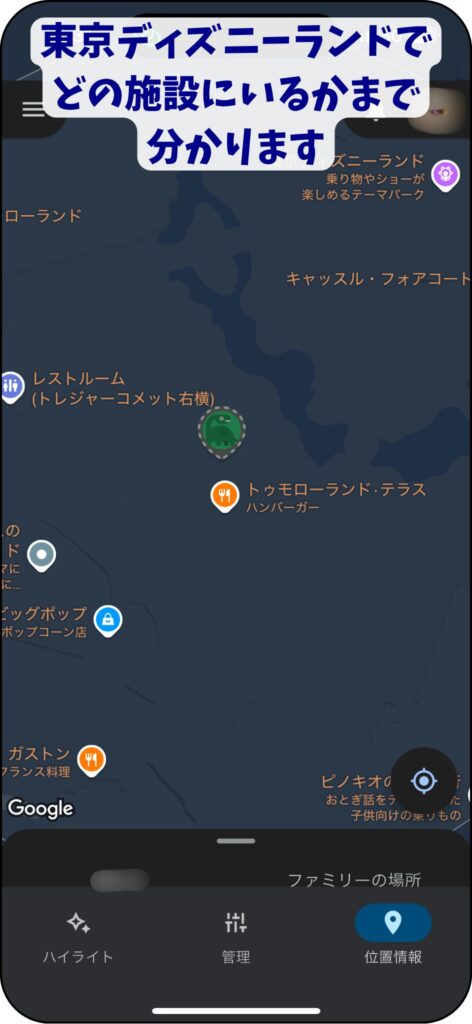
合流するのに便利です!

Q:スマホが見当たらない……
家にあるのはわかるけど、マナーモードだから
電話してもらっても着信音がならないし……

A.大丈夫!保護者のファミリーリンクから通知音を鳴らすことができるよ
- 管理画面「デバイス」選択
- お子様のデバイスを選択
- 「通知音を鳴らす」選択
これでマナーモードでも通知音が鳴ります

Q:塾や遊びに行った帰りに
送迎の連絡を忘れることが多いのだけれど……

A.塾や最寄り駅などの「到着」や「出発」の通知を設定しておくと便利ですよ
- 位置情報画面「ファミリーの場所」選択
- 住所や施設名などを入力
- 「通知を受け取るタイミング」の到着や出発をオン
- 保存
位置情報共有していない場合
- 管理画面「アカウント設定」選択
- 「位置情報の設定」選択
- 「お子様の現在地を表示する」ON
※注意点:お子様のデバイスが電源ON・インターネット接続中であることが必須です

Q:子どもが「監視されている」と感じないようにするには
どうすれば良いですか?

A.これがペアレンタルコントロール最大の課題です!
重要なのは「制限をかけること」ではなく、「親子で納得できるルールを作り、信頼関係を築くこと」 です!
- ルールを決める際に、子供と話し合いながら設定する
- 「なぜこの設定が必要なのか」を説明する
- 子供の意見も取り入れて納得できる形にする
- 「監視」ではなく、「スマホを安全に使うためのサポート」であることを伝える
- 利用状況の把握はお子様の興味や関心を知る手段として活用する
- 位置情報共有は送迎時や災害時にのみ活用する
- 保護者も過干渉にならないように「サポート」であることを忘れない
- 成長に合わせてルールを見直す
- 進学時などに制限を緩和し、子供に権限を移譲することで、責任感や判断力を育むことができる
- 親子の信頼関係を深めるきっかけとして活用する
- 定期的にルール見直しの機会を作り、子供の意見や関心事を共有する
- 日頃からネットリテラシーなどについて話し合うことで、相談しやすい環境づくりをする
13歳になった時の対応と、ファミリーリンクの解除について
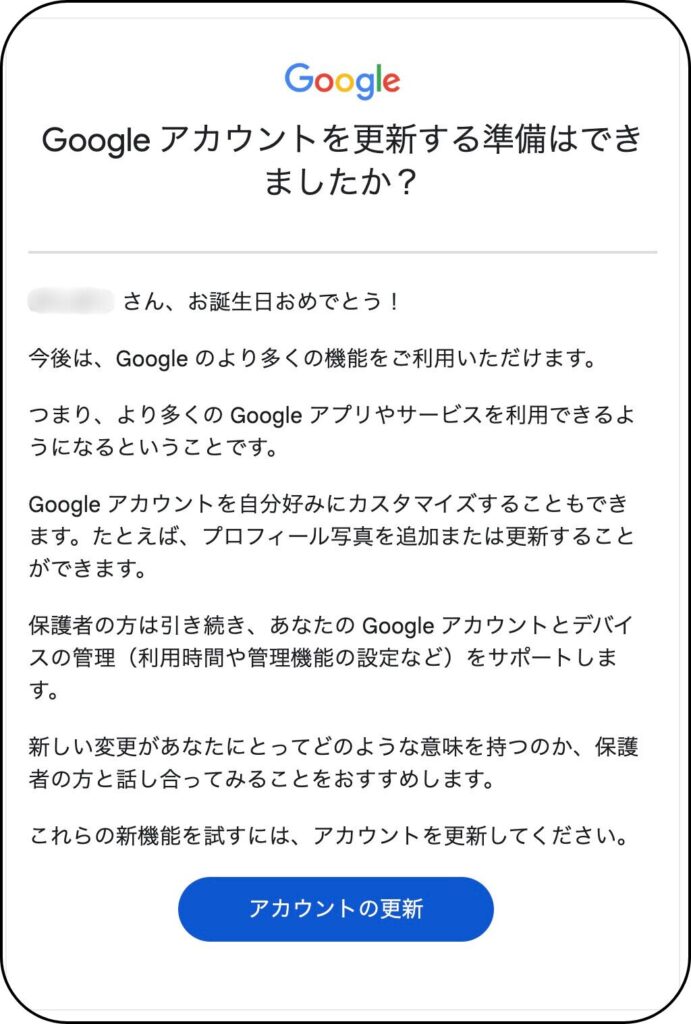
お子様が13歳になると、Googleからアカウントの更新に関する通知メールが、親子にそれぞれ送られます。このタイミングで、保護者による管理を続けるか、解除するかを選ぶ必要があります。
選択肢は3通りです。
🔹選択肢①:アカウントを更新せず、管理機能を継続
- 何も変更しなければ、今まで通りファミリーリンクの管理機能が継続される
- 保護者が特別な手続きをする必要はない
※あとで管理機能を停止するためには、改めてアカウントの更新が必要
→ 「これまで通り管理を続けたい」「まだ制限をかけたい」場合におすすめ
🔹 選択肢②:アカウントを更新しつつ、管理機能を継続
- お子様のアカウントを更新することで、より多くのGoogleサービスが利用可能になる
- 設定の一部を子供自身で変更可能になる
- 保護者の管理機能(フィルタ設定等)は継続される
- あとで管理機能を停止することも可能
→ 「子供の自主性を尊重したいが、管理も続けたい」場合におすすめ
🔹 選択肢③:管理機能を完全に停止する
- アカウントの管理機能を停止し、お子様が独立したGoogleアカウントを使用できる
- ファミリーリンクの制限(使用時間、フィルタなど)がすべて解除される
- ファミリーグループ(YouTube Premiumファミリープラン等)は継続可能
→ 「もう子供に制限をかけず、自立したネット利用を任せたい」場合におすすめ
なお、お子様が中学や高校を卒業するなどのタイミングで、ファミリーリンクを解除しようとした際に、「管理機能の停止ができない」と困るケースが多く報告されています。
その原因や具体的な解除手順については、こちらのお話で詳しく解説しています。
まとめ:子供の安全なネット利用のために、親子でできること
正直、大変ですよね。
子供のデバイスに制限をかけ、アプリやサイトの利用を承認したりブロックしたり。成長とともに制限を見直す必要もあり、「友だちはこれ使ってるのに!」と言われることも…。
それでも、子供にインターネットを安全に使う機会を与えることは、未来の可能性を広げる大きな一歩 です!
ペアレンタルコントロールを活用することで、子供のネット環境を適切に管理し、安全にデジタルデバイスを使うことができます。
もちろん、年齢やネットリテラシーに応じて、段階的な見直しも大切です。
とはいえ、どんなに対策をしても「万全な安全策」は存在しません。万が一、お子様がインターネット上でトラブルや被害に遭ってしまった場合、適切な対応が求められます。
具体的な対応については、こちらのお話をご参照ください。

最後にもう一度お伝えします。
大切なのは「制限をかけること」ではなく、「親子で納得できるルールを作り、信頼関係を築くこと」 です!
お子様が安全に、そして「みんなで楽しくインターネットを活用できる」手助けとなれば幸いです。
ではでは、いつかまた、きっとどこかで。。。
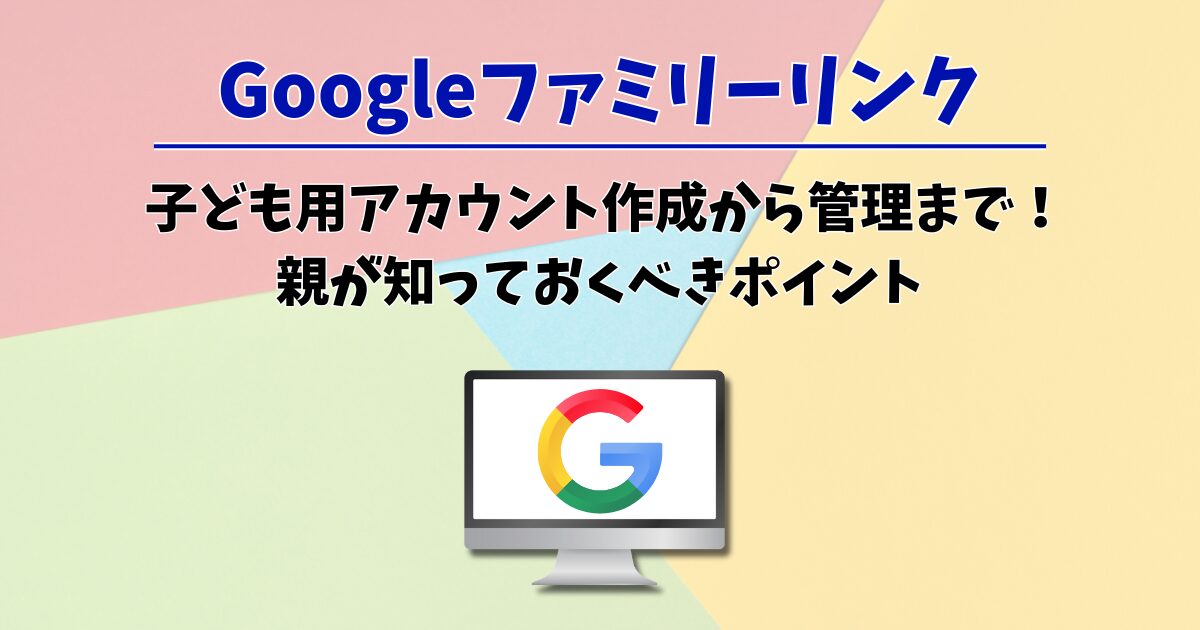


コメント