「Canvaを始めてみたけれど、操作方法がよく分からない…」そんな悩みを抱える初心者の方必見!
この記事では、デザインの基本操作からテンプレートのカスタマイズ方法まで、Canvaの使い方を丁寧に解説します。
- Canva初心者で操作方法がよく分からない方
- Canvaを使ってみたいけれど、どこから始めれば良いのか分からない方
- テンプレートを使用してオリジナルデザインを作成したいと考えている方
今回は基本操作を通じてオリジナルデザインが出来るまでのイメージを掴むのがゴールです。
大切なことは遊び心です。
さあ、オリジナルデザイン作りの第一歩を、一緒に踏み出しましょう!
有料版について
※初心者でデザイナー志望でもない方は、「無料版では使えないテンプレート・素材や機能がある」とだけ覚えて、この項は読み飛ばして下さい。
私は無料版から始めることをお勧めしておりますが、デザイナー等の方または志望される方は初めから有料版でもいいかもしれません。
使えるテンプレート・素材や機能が増えることもありますが、メリットを2点述べます。
- ストレージが増える
5GB→1TBと大幅に増えますので、わずかな違いのサンプルデザインを比較のために大量に貯めておくことができたり、デザインレビュー・評価会に関するデザインを全て取っておくこともできます。
自分用のテンプレートを作成して大量にストックしておくこともできます。 - 時短になる
有料版は品質向上にもなりますが、背景削除機能やマジックリサイズなど使える機能が増えるので、作業効率が上がり時短になります。デザイナー志望の方はそれだけ早く経験値も積み上げられます。
オリジナルデザインが出来るまで
- Canva にアクセス
- デザインの種類を選ぶ
- テンプレートを選択する
- テンプレートのカスタマイズ
- デザインの保存とダウンロード・共有
テンプレートでオリジナルデザインを作成
1.Canva にアクセス
まず、Canvaのウェブサイトにアクセスし、アカウントにログインします。まだアカウントを持っていない場合は、無料で登録することができます。
2.デザインの種類を選ぶ
Canvaのホーム画面から、目的に合わせて作成したいデザインの種類(サイズ)を選択します。
例えば、Instagramの投稿やプレゼンテーションなど、さまざまなデザインが用意されています。右の「もっと見る」→検索バーを使用して特定のデザインを探すことも可能です。
カスタムサイズでオリジナルも可能です。
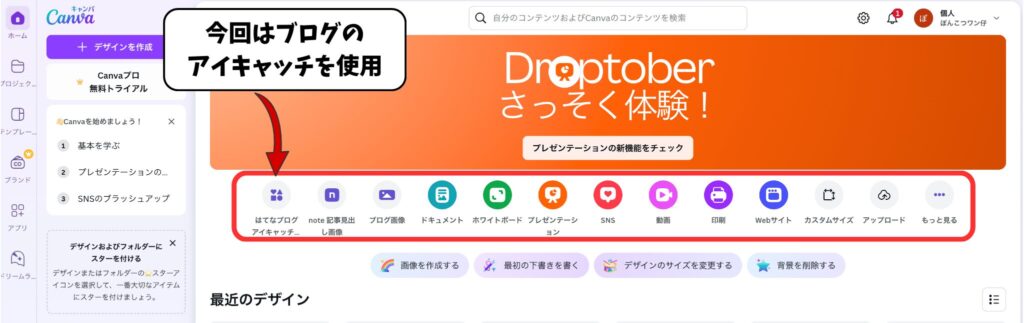
3.テンプレートを選択する
サイドバー「デザイン」→「テンプレート」選択
2.で選択したデザインタイプに基づいて適切なテンプレートが表示されるので、その中から好きなものを選びます。
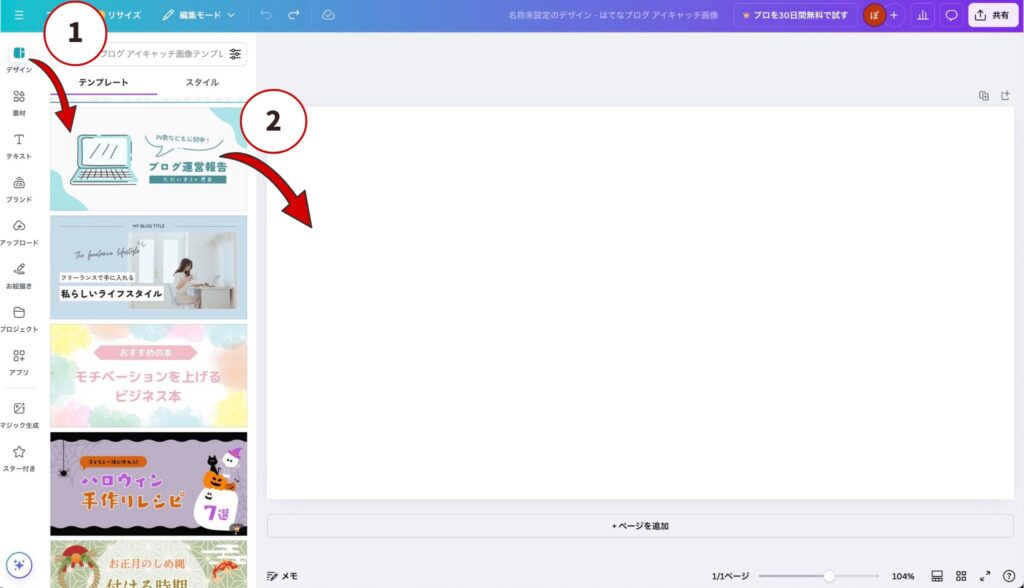
4.テンプレートのカスタマイズ【デザイン作成の基本】
選んだテンプレートを開いたら、以下のような修正ができます。デザイン作成の基本機能の操作です。
なお、カスタマイズするこの画面をエディターと言います。今回は画像をカスタマイズする「画像エディター」です。
素材の挿入・編集
サイドバーより「素材」→好きな素材を選択
位置・サイズ・向き・色の変更や、切り抜き・反転・透明度変更などができます。
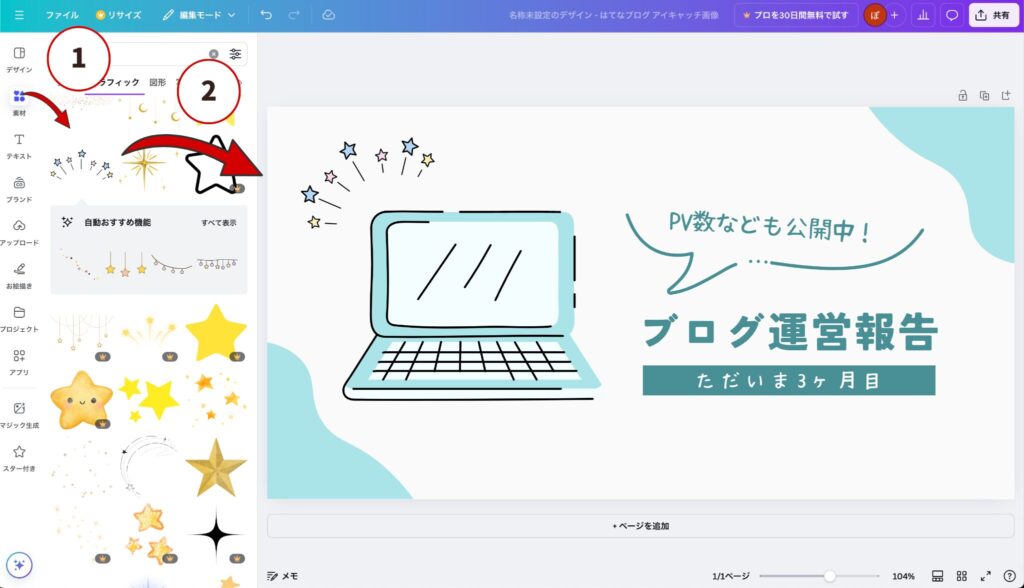
テキストの挿入・編集
サイドバーより「テキスト」→テキストボックスを追加
フォント・サイズ・向き・色の変更や、太字・下線・配置変更などができます。
※初心者であってもフォントはデフォルトからの変更を検討して下さい。Canvaのデメリットであるデザイン被りを少しでも逸らすためです。下図はテンプレートのままで、次図ではフォントを変えています。
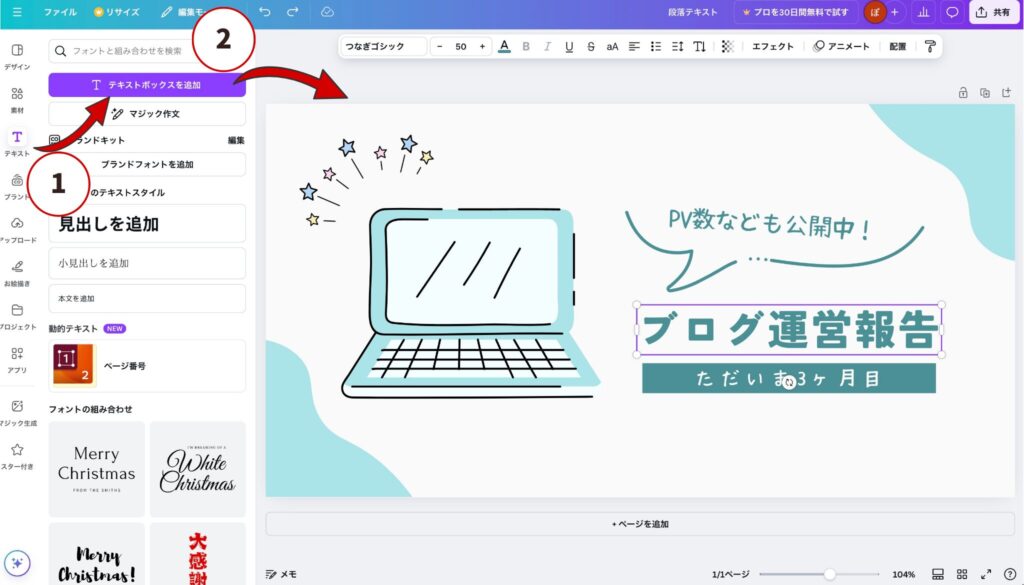
お絵描き
フリーハンドでデザインが描けます。
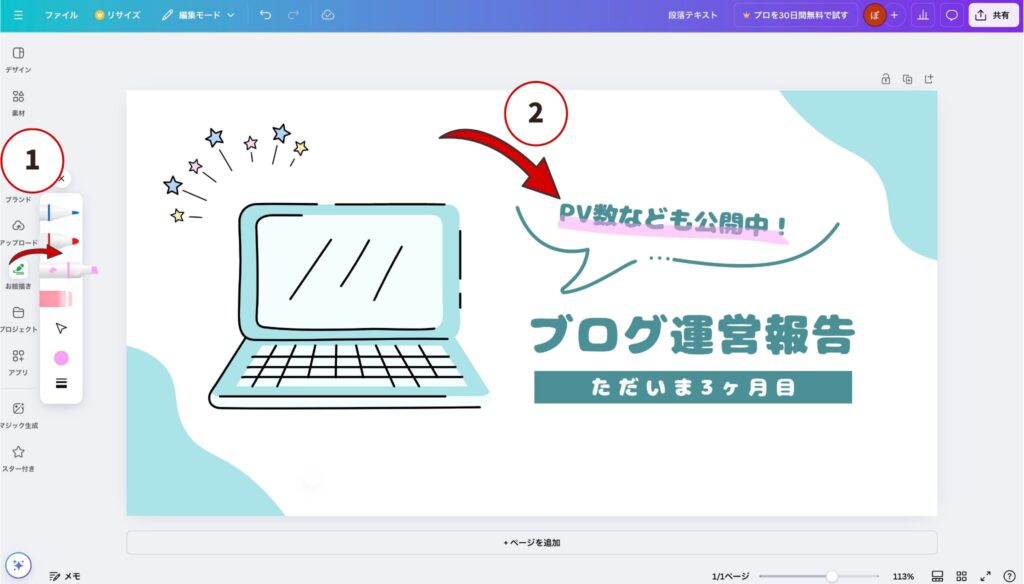
背景色の変更
背景部分をクリック→「背景色」→カラー選択
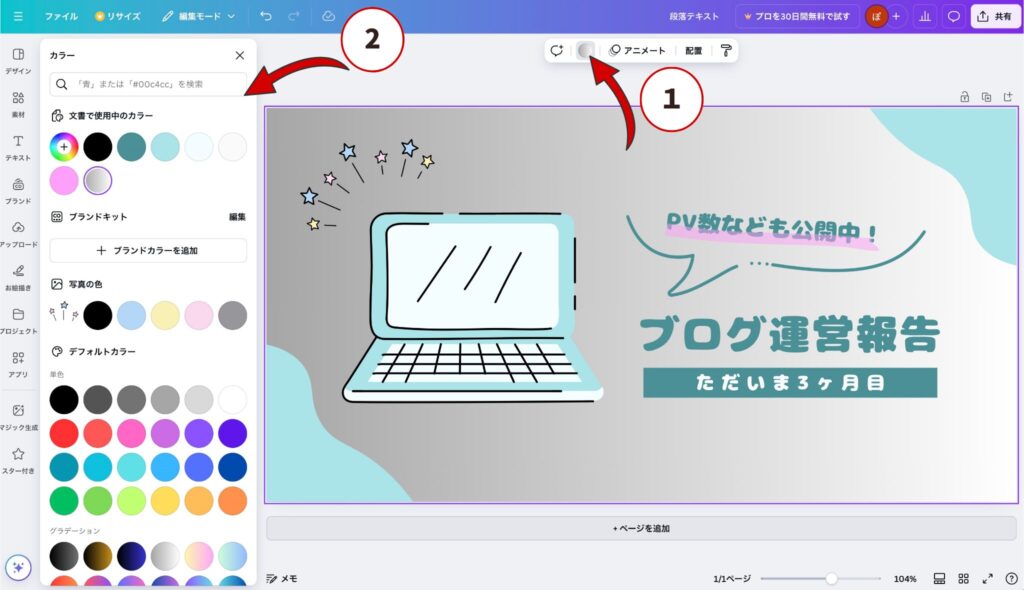
その他
今回は基本機能の操作として以上となりますが、上記の機能でももっと細かい作業や他の機能もまだまだあります。
一緒にたくさん遊びましょうね。
オリジナルデザインのポイント
初心者でも扱いやすく無料で使えるCanvaですが、テンプレート基調のままだとどこかで誰かのデザインと被ることがあります。私はデザインセンスも知識もないうえ、被ってもあまり気になりませんが、気になる方は工夫してみて下さい。
以下はデザイン作成時に私が気をつけている点です。参考になれば幸いです。
1. 目的を明確にする
- 誰に向けて作るのかターゲット層を意識する
- デザインの最終目的や用途をはっきりさせる(例: ロゴ、ポスター、ウェブサイトなど)
2. シンプルに始める
- 見やすさや伝わりやすさを優先
- 最初から複雑な要素を入れすぎない
3. 色使いに注意する
- カラーホイールを参考に、補色や類似色を組み合わせる
- 類似色を組み合わせるとまとまりがある印象になる
- 補色を組み合わせると、色の差が大きく互いの色を引き立てる組み合わせになる
- あまり多くの色を使わず、2~3色でまとめると統一感が出る
4. 余白(スペース)を大切にする
- 詰め込みすぎない。要素同士の間に適度な余白を設けるとバランスが良くなる
- 余白はデザインに「呼吸」を与える効果がある
5. フォント選びに注意する
- 読みやすさを重視し、内容に合った雰囲気のフォントを選ぶ
- 多すぎる種類のフォントを使わない(2~3種類まで)

デザインの保存とダウンロード・共有
Canvaはデザインを自動的に保存してくれます。何がとは言いませんが、やらかした時にとても助かりますね。ありがとうございました(過去形w)
左上の「ファイル」を開き、下図のように「すべての変更は保存されました」となっていればOKです。一応作業を終える時には確認しましょう。
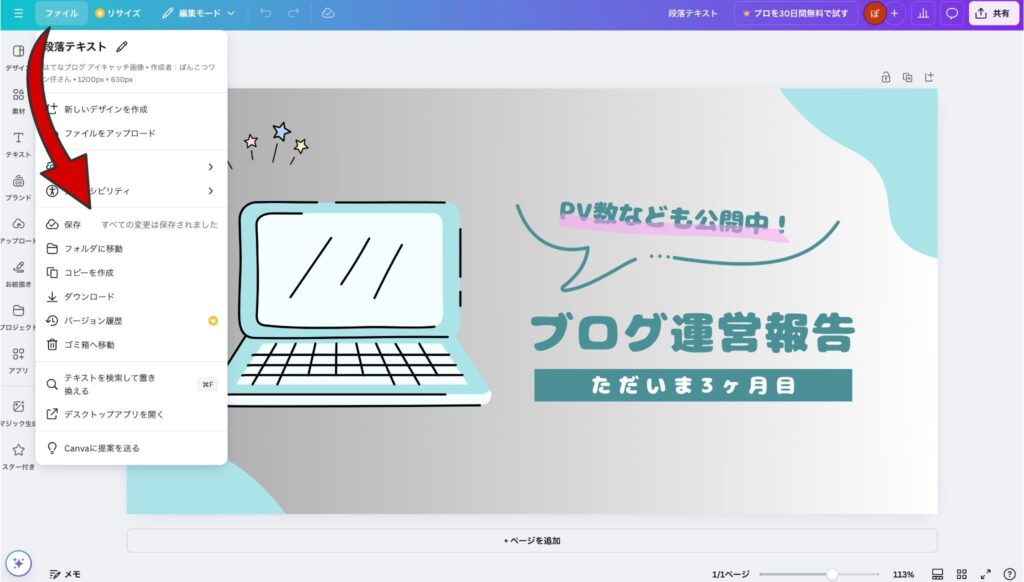
必要に応じて、デザインをPNGやPDF形式でダウンロードしたり、リンクを共有して他の人と共同作業することも可能です。
まとめ
Canvaを利用することで、豊富なテンプレートを活用しながら、オリジナルデザインを簡単に作成できます。テンプレートのカスタマイズは直感的で、デザイン初心者でも扱いやすいのが特徴です。
自分のスタイルや目的に合わせたオリジナルデザインを作成して下さい。
今回はここまでです。Canva に少しでも慣れるための基本機能と操作方法でした。
私が創作活動をする中で、いつも心に留めておきたいな、ということがあります。
楽しむことを忘れない。 創作活動は自己表現の場であり、自由に想像し、創造する楽しさを大切にしたいと思っています。課題の難しさも、ままならない現実も、自分のポンコツな部分でさえ、いずれは楽しさへのスパイスになります。
失敗も学びの一部。初めてのデザインが完璧でなくても、経験を積むことで必ず上達します。恥ずかしさも、悔しさも、全力で逃げたくなる瞬間でさえ、全てが未来の幸福への種蒔きですよ!
あなたがこの記事を通じて、少しでも自分の個性を表現する勇気やヒントを得られたなら、それ以上に嬉しいことはありません。
ではでは、いつかまた、きっとどこかで。。。



コメント