ところで皆さん、「忙しい日々の中でデザインを作成する時間がなかなか取れない」と感じたことはありませんか?そんなとき、スマホを使って隙間時間にできる作業があれば便利ですよね。
たとえば、通勤時間や家事の合間に、Canvaで使う写真やイラストをスマホからアップロードしておくのはいかがでしょうか?
Canvaなら初心者でも操作は簡単!スマホひとつで、短時間でサクッと準備できますよ。今回のお話では、その具体的な方法をご紹介します。
- スマホでのアップロード方法を知りたい方
- 隙間時間を活用したい方
- 撮影した写真等を今すぐアップロードをしたい方
前回はPCで画像(写真)をアップロードするお話でした。
- 今日のたとえ話:データのアップロードとは?
- アップロードのメリット
- アップロード可能なファイル形式
についてはこちらからお読み下さい。
今回は「スマホでのアップロードの方法」のみです。
実は、私もデザインセンスや専門知識はゼロ。でもだからこそ、初心者の方にも簡単で分かりやすい、素材のアップロード方法をお伝えできます。では、一緒に試してみましょう!
3通りのアップロード
アップロードの方法は、使用するタイミングにより3通りあります!
- 事前にアップロードしておく方法
デザインを作る前にデータをアップロードしておけば、あとで簡単に挿入したり、デザインのベースとして使ったりできます。 - デザイン中にアップロードして使う方法
デザインをカスタマイズしている最中に、その場でデータをアップロードして挿入することもできます。 - デザインのベースとしてアップロードする方法
アップロードしたデータを背景や土台にして、すぐにデザインをカスタマイズすることもできます。
一つ一つ説明していきます。
Canvaの操作が初心者でも簡単だというメリットを、きっと実感していただけるはずです。
アップロードの手順
今回は画像エディター※に画像(写真)をアップロードしてみます。
画像・テキスト・グラフィックを組み合わせてデザインを作る場所
事前にアップロードしておく方法
1.ホーム画面、下の「プロジェクト」選択
2.プロジェクト画面、フォルダーの「アップロード」選択
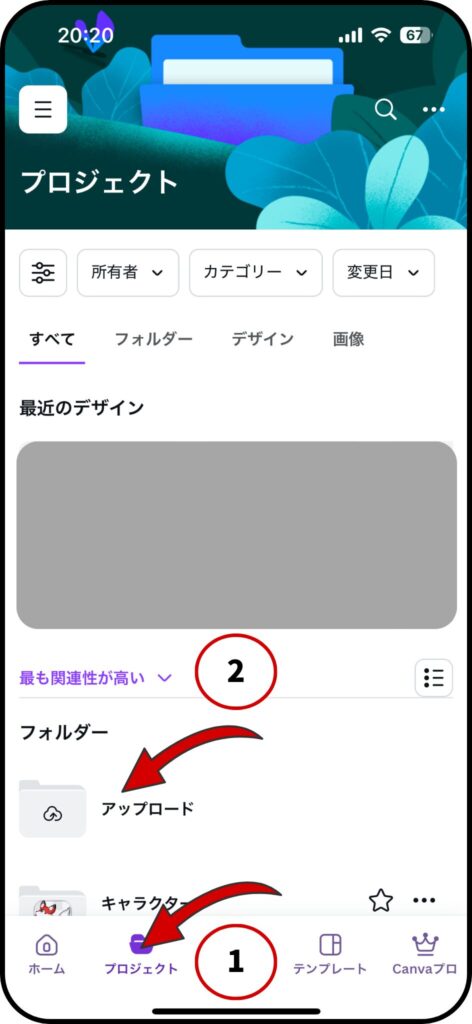
3.アップロード画面、右上の「・・・」選択
4.下に表示される「アップロード」選択
5.さらに表示されるアップロード方法を選択
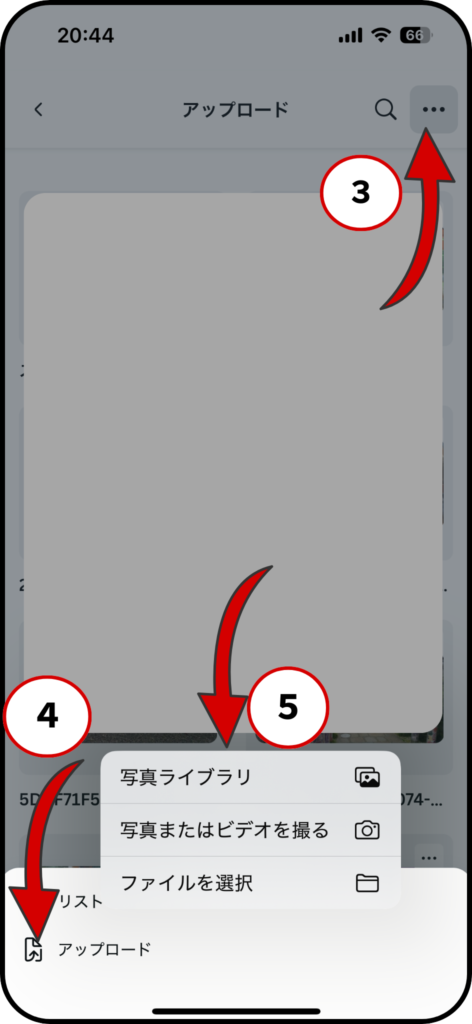
6.アップロードしたい写真を選択
上記5で「写真またはビデオを撮る」を選択した場合は、撮影したデータをすぐにアップロードできます。
【私の例】
私は主に、Apple「写真」アプリの「共有アルバム」で素材の管理をしていますので、下記手順になります。
上記5で「写真ライブラリ」選択
6.1.上の「コレクション」選択
6.2.下へスクロールして「共有アルバム」内の写真を選択
(共有アルバムについてのお話はこちら)
7.アップロード完了です!
ここまで6ステップでアップロードできました!
デザイン中にアップロードして使う方法
1.画像エディターの画面で、下の「アップロード」選択

2.「ファイルをアップロード」選択
3.「デバイス」等を選択していき、アップロードしたい写真を選択
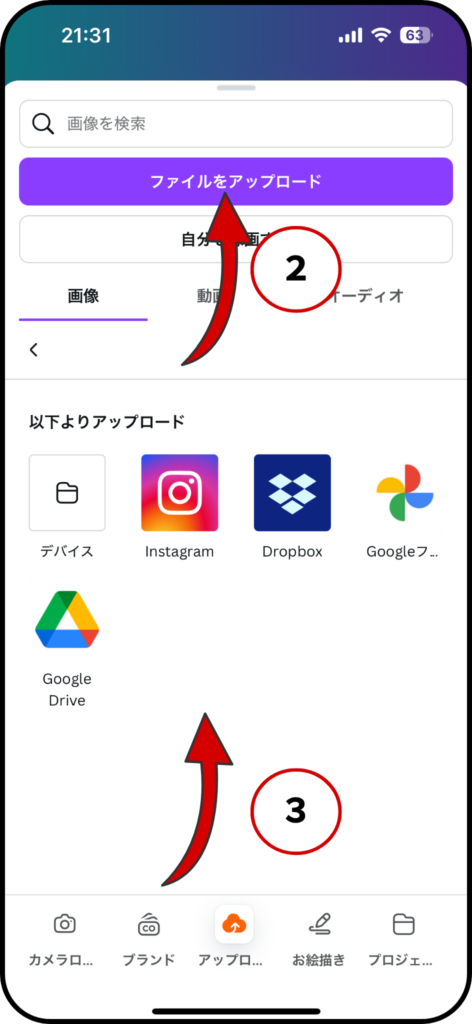
4.アップロード完了!
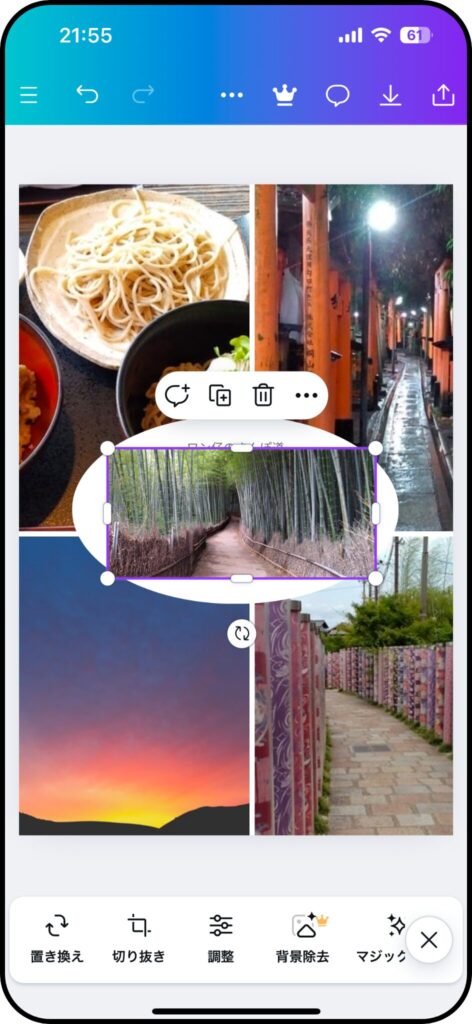
さらに、エディター上の写真をドラッグ&ドロップするだけで、テンプレート内の写真と簡単に置き換えることができます。
もちろんアップデートしてある素材での置き換えもドラッグ&ドロップで簡単にできます。

デザインのベースとしてアップロードする方法
1.ホーム画面、下の「➕」選択
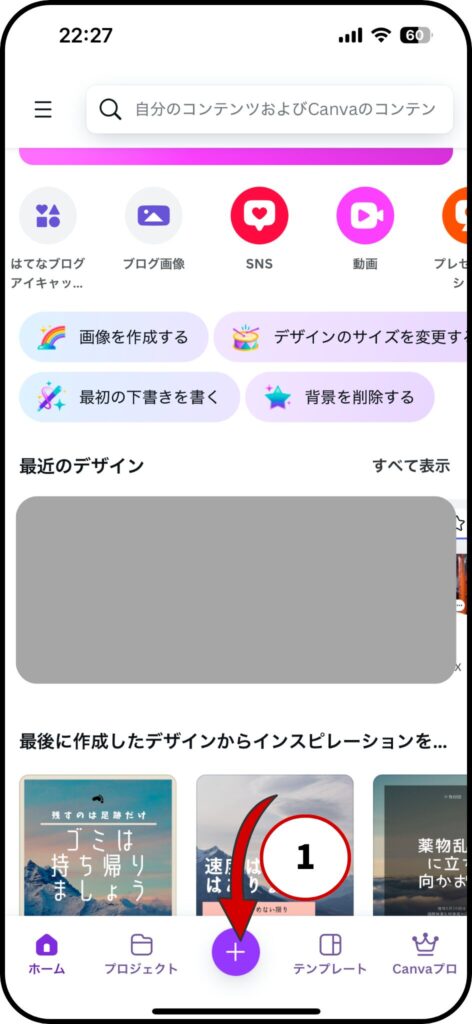
2.下の「自分のメディアから作成を開始」の「アップロード(雲のようなアイコン)」選択

アイコンが表示されていますか?表示されていなくても安心して下さい。
ワン仔も初めは「?。。。嫌われた?」となりましたが、簡単に解決できます。
下のお話を読まずに、次の項目「フォトライブラリーとの連携とは?」までジャンプ!
読んだ後に戻ってきて下さい。
3.表示されるアップロード方法を選択
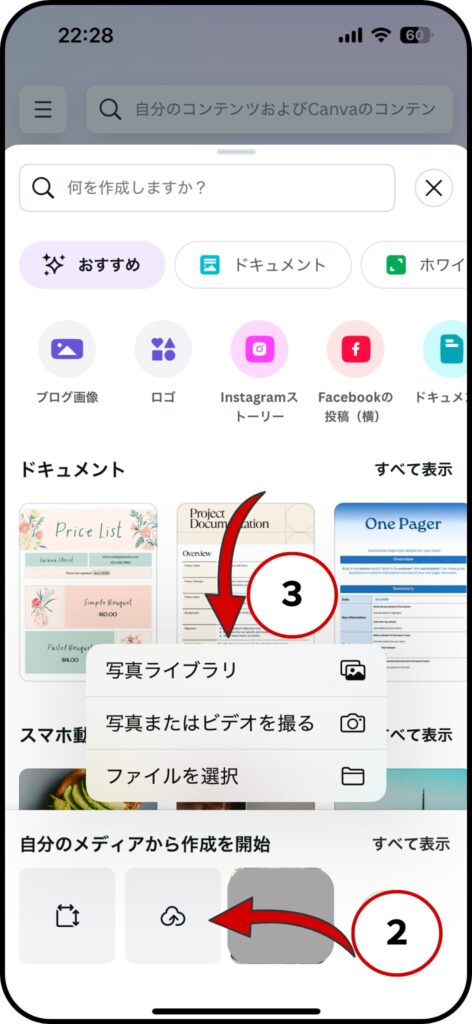
4.アップロードしたい写真を選択
5.「画像を編集」、「写真のサイズ(使用目的の種類を選択、または「カスタムサイズ」で自由な大きさにする」
そのまま使用する場合6へ
6.「新しいデザインで使用」選択
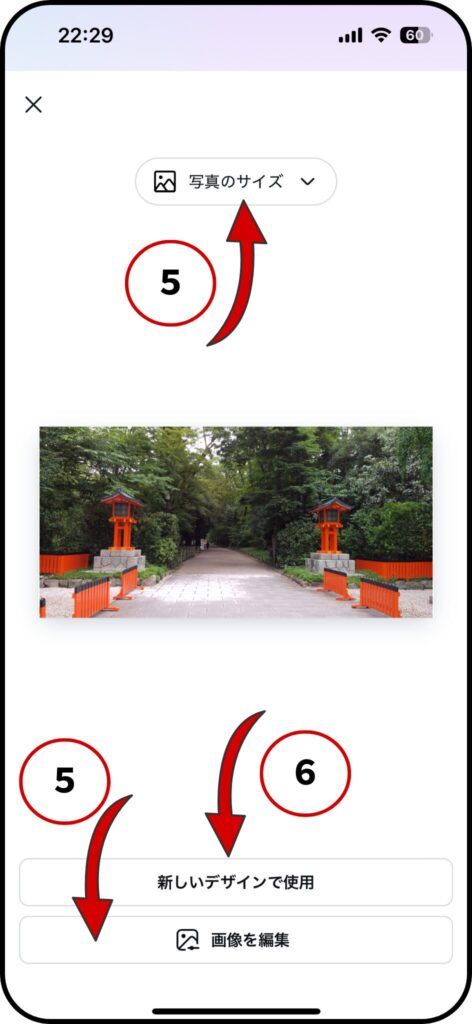
7.アップロード完了!
5〜6ステップでアップロードできました。これがエディターのベースです。
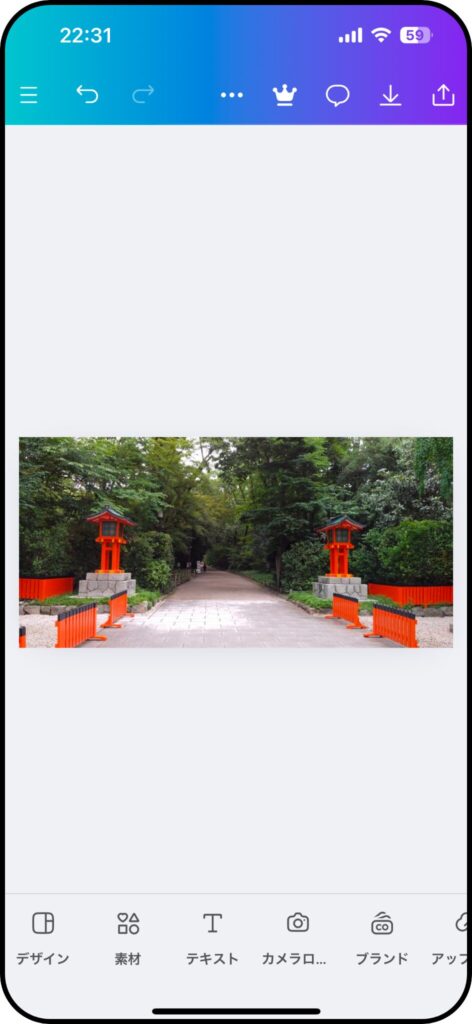
フォトライブラリーとの連携とは?
アップロードのアイコンが表示されない
前項でアップロードのアイコンが表示されない方は、以下を確認して下さい。
- 『”Canva”から”〇〇”にアクセスしようとしています』と表示されてますか?
- 下の「自分のメディアから作成を開始」に、『フォトライブラリーとの連携を確立し、自分の写真をデザインに追加して下さい。』と表示されてますか?
今日のたとえ話:フォトライブラリーとの連携とは?
理由:たとえ話で言うと、「Canva」という場所から「写真の保存してある」場所へ続く道があります。そこには門がありますが、その門に鍵がかかっている状態です。
私の例で言うと、「Canva」から行こうとしているのは、「Appleの“写真”アプリ」という場所です。今はその門が閉じているため、進めない状況になっています。
解決策:表示される通り進めて下さい。その後、「自分の写真を使用」を選択し一度写真をアップロードすれば、以降はこの手順は省略されます。
「あなたのCanva」という場所から「あなたの写真の保存してある」場所へ続く道で、門が開かれて自由に行き来ができるようになりました。
フォトライブラリーでのアップロード
今までのお話は「Canvaを利用中のアップロード」でした。
ところでみなさん、フォトライブラリーとの連携ができるということは、門が開かれて自由に行き来ができるようになることでしたよね。
そう、普段スマホのフォトライブラリーで写真を見ていて「あ、この写真使いたい!」と思った瞬間、フォトライブラリーからの「共有」でCanvaにアップロードすることもできるのです!
興味があればお試し下さい。
まとめ
前回のPCでアップロードする方法に続き、今回はスマホでアップロードする方法のお話でした。
PCと比較して、本格的にデザインを手がけるには操作性に欠けるスマホです。しかしその利便性を活かせば、隙間時間を賢く活用して、デザイン作成をもっと手軽に楽しむことができます。
忙しい毎日でも、スマホでサクッとアップロードすれば準備は万全!さっそく一歩を踏み出してみましょう❣️

ではでは、いつかまた、きっとどこかで。。。



コメント