テンプレートが充実しているCanva。でも、「どこかで見たことあるデザインになりがち……」と感じたことはありませんか?せっかく作ったデザインが他の人と被ってしまうと、オリジナリティが損なわれてしまいますよね。
あるいは「大切な思い出の写真などをもっと素敵な形で残したい」という時はありませんか?みんなとあの時のことを共有して楽しみたいと……
そんな悩みを解消するための方法があります。
それは、Canvaにオリジナルの素材をアップロードすること!
自分だけの画像やロゴを使うことで、デザインに独自性を持たせ、他の作品と差別化することができます。
- テンプレートを使用してのデザインで、オリジナリティに悩んでいる方
- 自分で撮影した写真等を利用して、メッセージカード・スマホ背景・アルバム等を作成してみたい方
- Canva初心者で、次のステップとしてアップロードの方法を知りたい方
このお話では、デザインセンスもデザイン知識も全くない私だからこそ、初心者にも分かりやすく、簡単にできるアップロード方法を紹介しますので、ぜひ遊んでいってください!
これを読めば、あなたの個性が輝く、新たな世界の扉へと辿り着けます。
今日のたとえ話:データのアップロードとは?
「アップロード」というのは、あなたのパソコンやスマホに入っている写真や動画を、インターネットを使って別の場所に送ることです。
たとえば、あなたの家(パソコンやスマホ)から公園(みんなが使える場所)に写真や動画を持っていくと、親戚や友達や先生ともみんなで一緒に使ったり楽しんだりできるようになるイメージです。
今回は、あなたの写真を「Canva」という場所に送る(アップロードする)方法をお伝えします。
これができると、自分だけの楽しいデザインを作れるようになりますよ!
Canvaにデータをアップロードすると何ができる?
アップロードのメリット
- デザインのオリジナリティを確保
自分だけの画像やロゴを使えば、他のデザインと差をつけることができます。
ブランドやプロジェクトの個性をもっと引き立てられます! - デザイン作業がスムーズに!
手元の素材をアップロードしておけば、必要なときにすぐ使えるので、時間の節約に。
頻繁に使う素材も一度アップロードしておくと再利用できて便利です!
オリジナル素材をアップロードして、もっと魅力的で効率的なデザインを楽しみましょう!
アップロード可能なファイル形式
- 画像(JPEG、PNGなど)
- 動画(MP4、MOV、GIFなど)
- 音楽(MP3、M4Aなど)
- その他、PDF、PowerPoint、Word文書など

3通りのアップロード
アップロードの方法は、使用するタイミングにより3通りあります!
- 事前にアップロードしておく方法
デザインを作る前にデータをアップロードしておけば、あとで簡単に挿入したり、デザインのベースとして使ったりできます。 - デザイン中にアップロードして使う方法
デザインをカスタマイズしている最中に、その場でデータをアップロードして挿入することもできます。 - デザインのベースとしてアップロードする方法
アップロードしたデータを背景や土台にして、そこからデザインをカスタマイズすることもできます。
一つ一つ説明していきます。
Canvaの操作が初心者でも簡単だというメリットを、きっと実感していただけるはずです。
アップロードの手順
今回は画像エディター※に画像(写真)をアップロードしてみます。
またPCでの説明となります。スマホでの説明はこちらから
画像・テキスト・グラフィックを組み合わせてデザインを作る場所です
事前にアップロードしておく方法
1.ホーム画面、左バーの「プロジェクト」クリック
2.プロジェクト画面、フォルダーの「アップロード」クリック
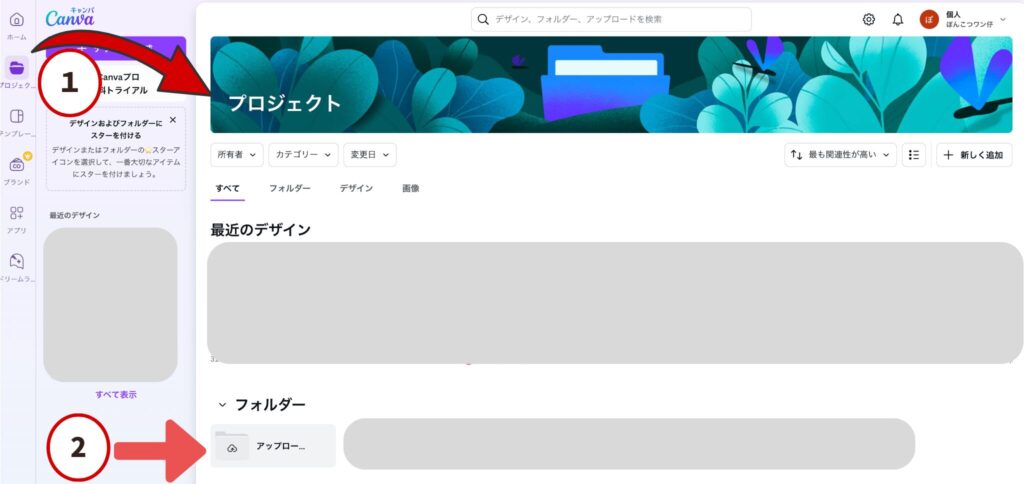
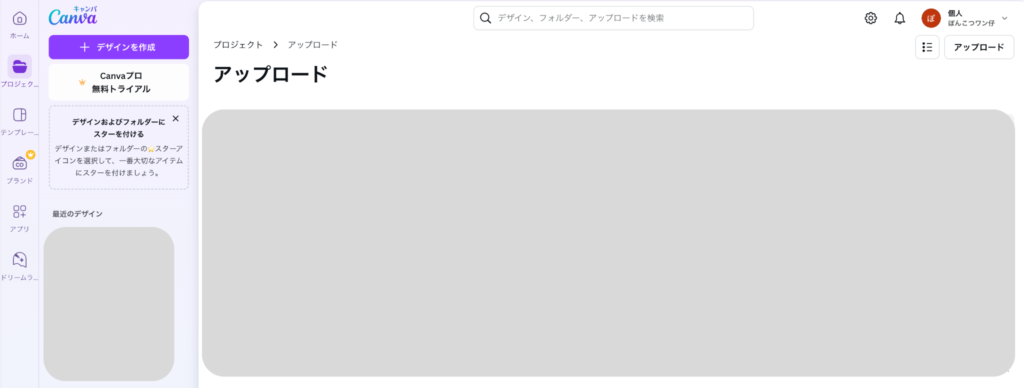
3.アップロードしたい写真を保存してあるファイルを開きます
(今回は下図のように「共有アルバム」というファイルを開き写真を選択しました)
4.写真をドラッグ&ドロップでCanvaのアップロード画面へ
ドラッグ&ドロップの方法については下図を参考にして下さい。
コンピュータ操作において非常に便利で効率的な方法です。ユーザーがマウスやタッチパッドを使って、画面上のデータを選択し移動させるための手法です。
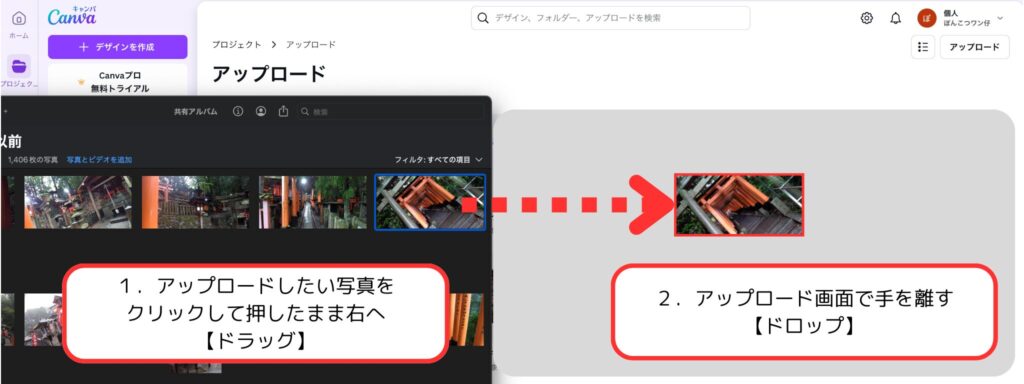
5.アップロード完了!
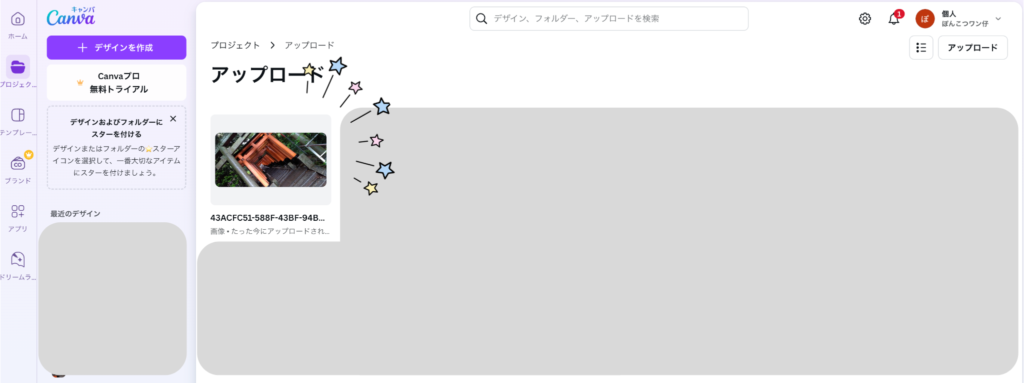
たった4ステップでアップロードできました!
なお、ドラッグ&ドロップしない場合はアップロード画面右上の「アップロード」からファイル・データ選択をすることができます。
デザイン中にアップロードして使う方法
1.画像エディターの画面で、アップロードしたい写真を保存してあるファイルを開きます
(今回は下図のように「共有アルバム」というファイルを開き写真を選択しました)
2.写真をドラッグ&ドロップでCanvaのエディター画面へ
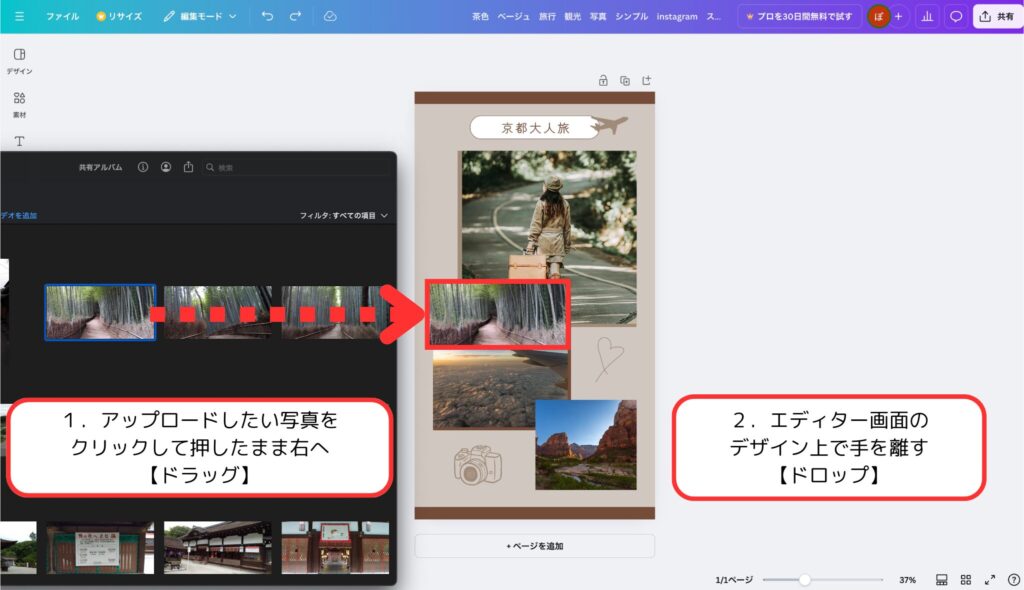
3.アップロード完了!
わずか2ステップでアップロードできました!
Canvaは、デザイン初心者にとっての心強い味方です‼️
デザインには写真が貼り付けてありますが、正しくアップロードされているか確認してみましょう。
エディター画面のサイドバーにある「アップロード」を開くと……写真がちゃんと表示されていますね。これで大丈夫です!
さらに、エディター上の写真をドラッグ&ドロップするだけで、テンプレート内の写真と簡単に置き換えることができます。
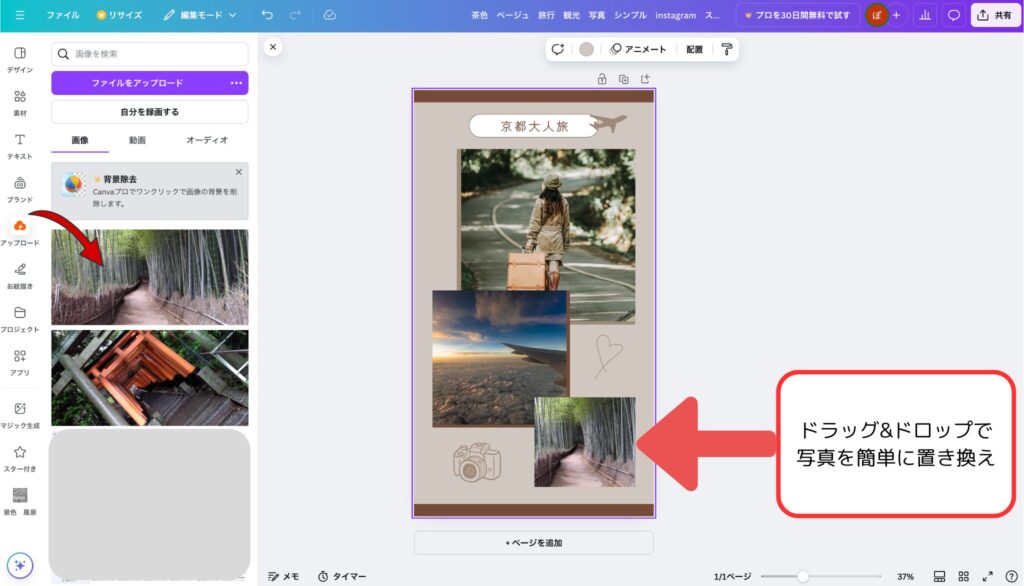
デザインのベースとしてアップロードする方法
初めからデザインのベースとする場合、使用目的となる種類(サイズ)によって方法が2通りに分かれます。
- アップロードする画像・写真のサイズをそのまま使用する方法
- 使用目的の種類を選択、またはサイズを自由な大きさにカスタマイズする方法
アップロードする画像・写真のサイズをそのまま使用する方法
1.ホーム画面、デザイン一覧の「アップロード」クリック
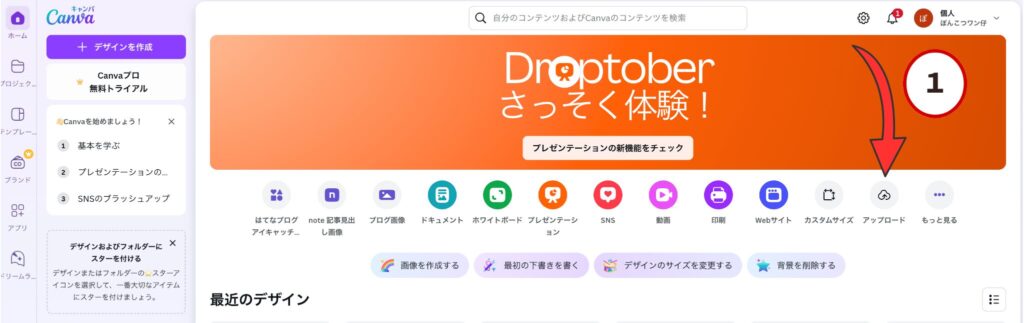
2.アップロード画面で、アップロードしたい写真を保存してあるファイルを開きます
(今回は下図のように「共有アルバム」というファイルを開き写真を選択しました)
3.写真をドラッグ&ドロップでCanvaのアップロード画面へ
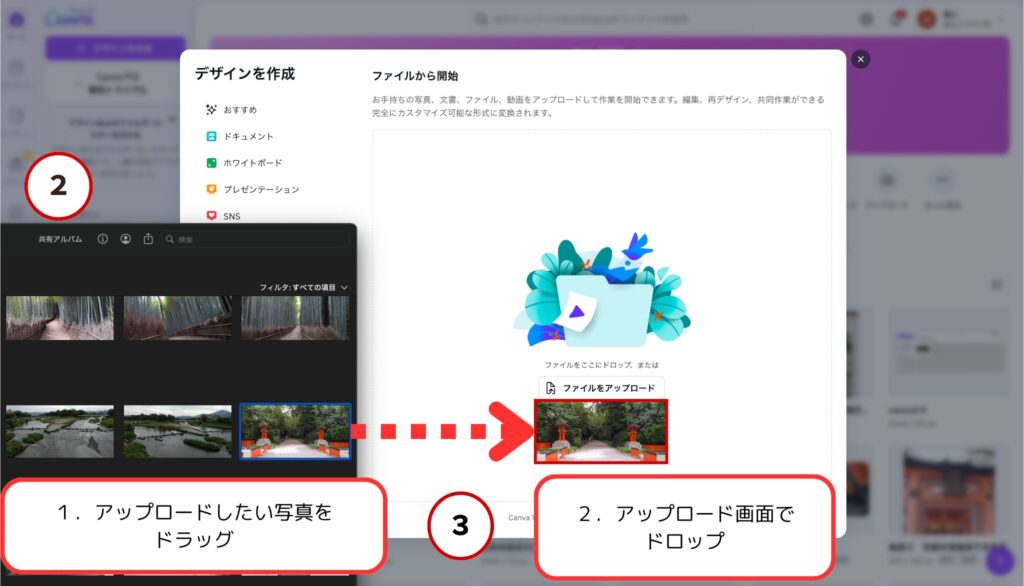
4.右上の「画像を編集」をクリック

5.編集がなければ、右上の「デザインに使用する」をクリック
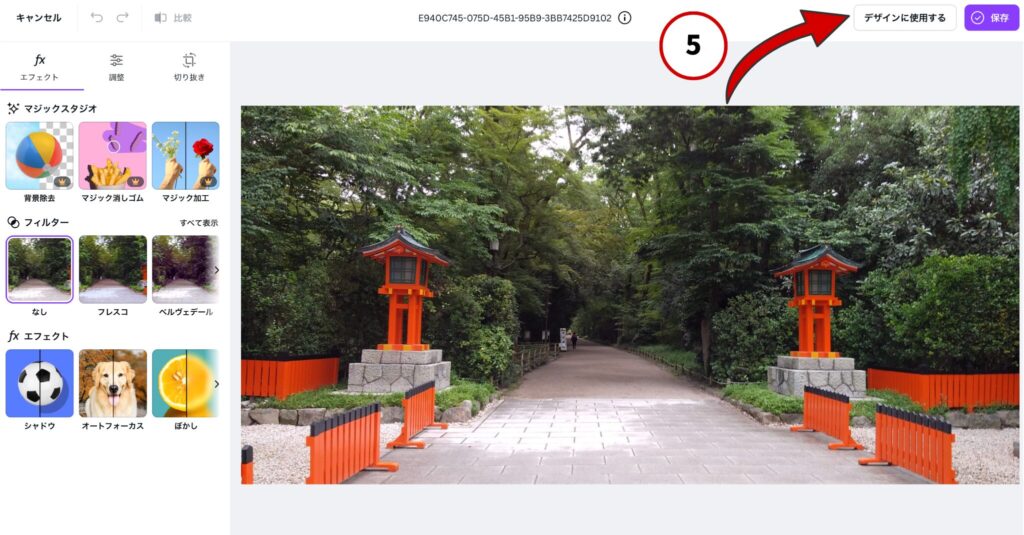
6.アップロード完了!
5ステップでアップロードできました。これがエディターのベースです。
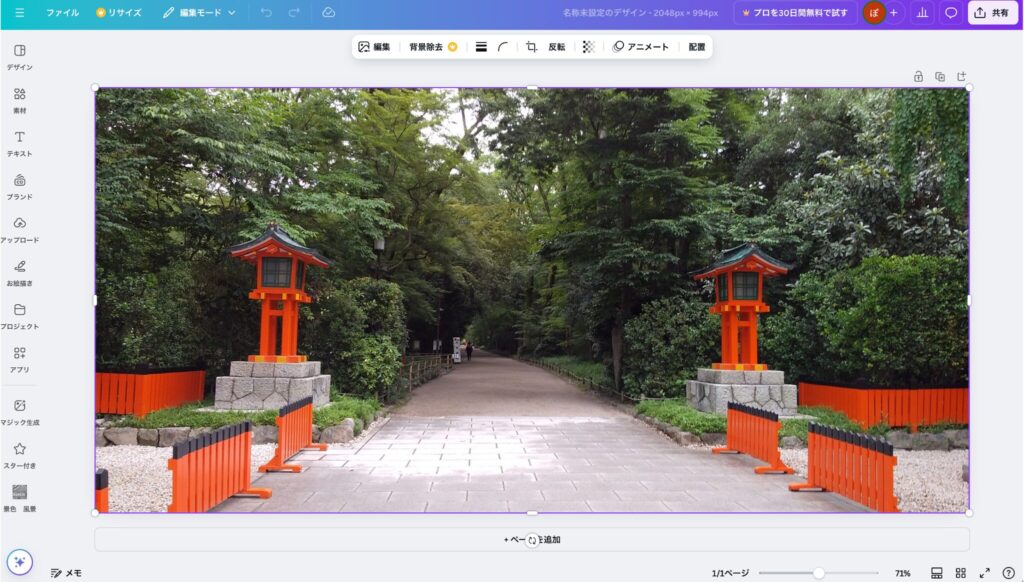
使用目的の種類を選択、またはサイズを自由な大きさにカスタマイズする方法
前項の3までは同じです。
4.右上の「新しいデザイン」をクリック
5.使用目的の種類を選択、または「カスタムサイズ」で自由な大きさにする
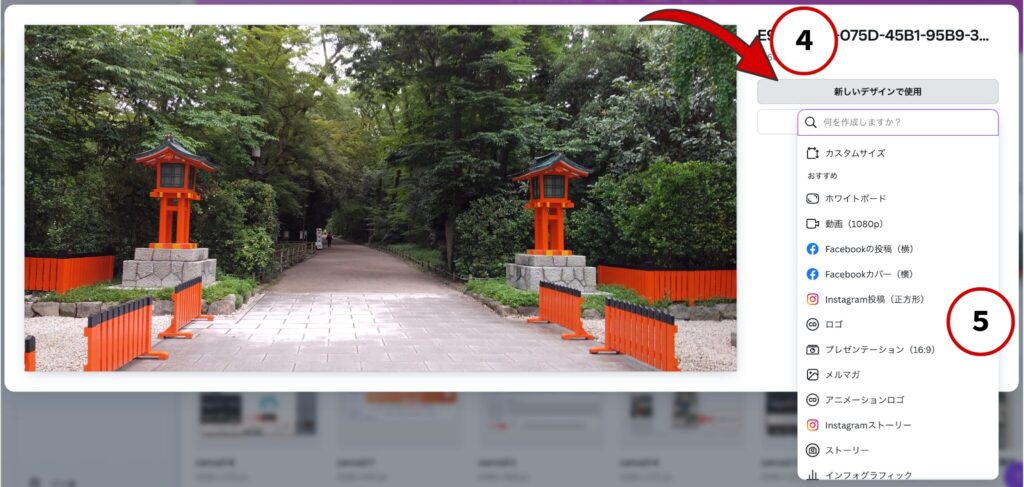
6.アップロード完了!
こちらも基本的には5ステップです。カスタムサイズではもう1ステップですね。
まとめ
今回はアップロードするまでのお話でした。
次回はスマホでのアップロードの方法です。
オリジナル素材を活用することで、他とは一味違う、魅力的なデザインを効率よく作成できます。
Canva初心者の方でも簡単にできるので、ぜひアップロード機能を試してみてください!
さあ、あなたの個性が新たな世界で輝きだす瞬間ですよ❣️

ではでは、いつかまた、きっとどこかで。。。



コメント